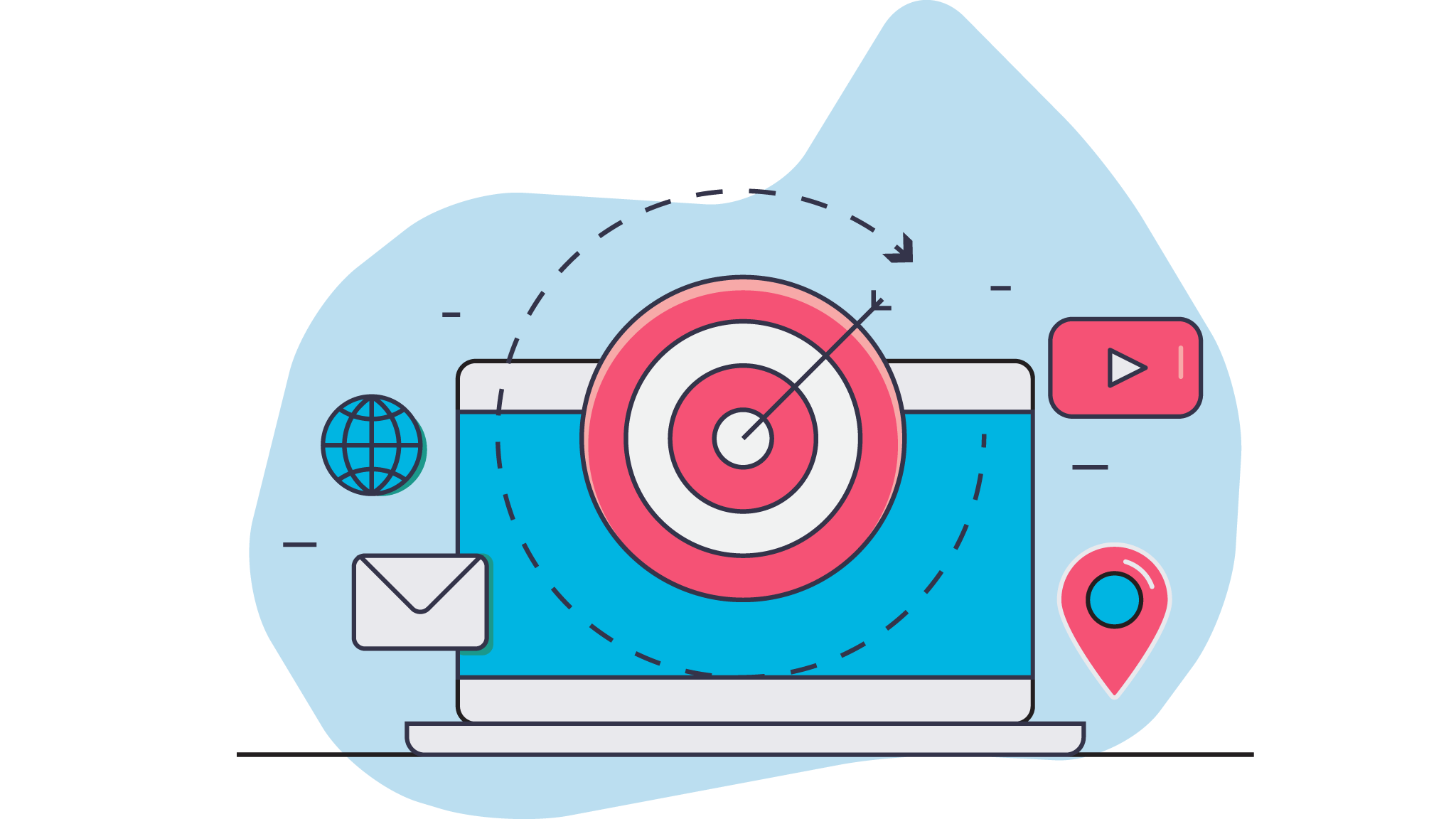Seismic shifts triggered by consumer privacy regulations are changing the way brands approach audience targeting (and retargeting). With all these changes afoot, what’s a business to do to stay in front of competitors and keep subscribers moving forward on their paths to purchase? Your email subscriber list is your path forward, and email retargeting (or email remarketing) is the way to maintain that path. discover how email retargeting works and how to optimize this strategy for cross-channel gains.
Did you ever attend a yo-yo tricks performance when you were in primary school? 🪀
They were wildly popular among schools ‘back in the day’ as a method of inspiring students to pick up a hobby and explore physics at the same time. (It was also a great way for the show’s performers to sell yo-yos and instruction guides.)
Anyway, the cool thing about yo-yos is that, unlike a ball that you toss and may have to chase if it doesn’t bounce back, you never quite lose connection with a yo-yo.
No matter how far the yo-yo travels, you still have a hold on the string.
And, if you tug that string at just the right moment, you can get the yo-yo to come back to you—no chasing required.
Email retargeting kind of works like that.
A consumer comes to your website or opens your message and then leaves.
They may travel to other websites, go offline, open someone else’s email message and forget all about you.
But as long as you have their email address on your subscription list, you still have a connection with them. You still have a string you can tug which, hopefully, will bring that consumer back to you.
That’s awesome! So much better (and efficient) than chasing consumers around the internet, hoping you’ll both wind up in the right place at the right time to reconnect.
Another big part of the appeal of yo-yoing as a hobby is that hard work pays off.
Once someone learns the art of the simple bring-it-back or “gravity pull” maneuver, they can expand to develop all kinds of fancy tricks like around the world, barrel rolls, and the brain twister.
Marketing using email retargeting to your subscribers works in a similar way.
It enables your organization to maximize the value of the contacts your sales and marketing teams have worked so hard to develop.
Plus, once you’ve mastered the basics, you can use advanced segmentation and email personalization techniques to achieve even greater performances.
Come along with me as I explore how you can use email marketing tactics to target and trigger responses from people who’ve formed a connection with your brand by joining your email list.
What is email retargeting?
Email retargeting or email remarketing is a digital marketing strategy that businesses use to place their marketing message in front of people who have interacted with or signaled interest in their brand via their website or other channels.
Retargeting email subscribers increases the chances that you are reaching an audience that wants to hear from your brand because email marketing is permission-based. Your subscribers opted-in to join your list.
This category of retargeting and remarketing tactics is called “email” retargeting or remarketing, or email-based retargeting, because email addresses are used to identify the people being targeted by these campaigns.
Email remarketing begins with the same foundational principles as other retargeting tactics–using the data that the business has about a consumer to decide when and how to market to that consumer and place relevant ads and other marketing communications in that person’s digital path.
In fact, using other retargeting tactics in coordination with email retargeting is an effective way to stay in front of today’s omnichannel consumers.
Remarketing vs. retargeting: Is there a difference?
Email marketing retargeting is also called email remarketing because you are marketing to a contact who has been exposed to your marketing content before.
Is there a difference between these two terms?
Some marketing professionals use these two terms interchangeably. Others reserve the term “remarketing” to refer to email marketing campaigns. Retargeting is most often associated with paid ad placements that use more than one channel or network.
Other marketers differentiate between retargeting and remarketing by purpose.
For instance, they may categorize retargeting campaigns as those supporting top-of-funnel lead generation efforts by placing ads in front of consumers who are new website visitors.
Retargeting data may also be used to pursue new leads among similar consumers using custom or lookalike audiences.
In this classification system, remarketing campaigns are more likely to be used for mid-funnel or bottom-of-funnel nurturing and retention, sending emails, or placing ads in front of those who have signaled greater purchase intent.
Whichever terms you choose to use, the process involves intentionally reexposing a select group of consumers to your brand and its message.
Make sure everyone on your team understands any distinctions between retargeting and remarketing to ensure smooth communications, then focus on execution.
Retargeting 101: Email and other marketing retargeting terminology
Before I drill down into email-specific retargeting tactics and best practices, here’s a little background information about those other retargeting and remarketing methods.
Retargeting is a digital marketing tactic that aims to place ads or other marketing content in front of someone who has visited a business’s website or social media page or otherwise engaged with it online.
The primary goal of these campaigns is to accompany and nudge people forward along their online navigation or click path.
Retargeting is a way to meet your customers where they are online.
While most (non-email) retargeting campaigns use display ads, retargeting may also use native ads or other paid ad formats.
In a ‘non-email, but still kinda’ email,’ twist, retargeting ads may appear in an email if the sender has partnered with an ad network to be a host for third-party advertisements. 🤹♂️
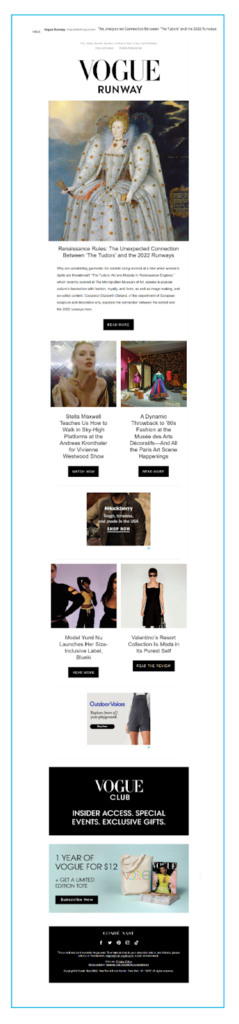
The sponsored ads appearing in this Vogue Runway newsletter feature brands for which the recipient is also an email subscriber.
Now, here are some other terms you’ll want to have on standby as you delve into retargeting, er, remarketing. You know what I mean.
- Behavior targeting – Since retargeting happens after someone’s action (or inaction) puts them on a company’s radar, we sometimes refer to it as behavioral retargeting, as well. Like other types of behavioral targeting, email retargeting is responsive and therefore more relevant and contextual than non-targeted marketing tactics.
- Site retargeting – Site retargeting is among the most popular types of retargeting and is facilitated by placing a cookie or “tag” on a website visitor’s browser. Each ad network or placement platform uses distinct pixel tags or code snippets to place an in-network cookie (the infamous third-party cookie). When a website visitor who has one of these cookies visits another site that accepts ads from the tagging network, the visitors will see ads related to the previous site.
Site retargeting’s core characteristics are that it places marketing content in front of a user who has already interacted with the brand and placements are not limited to the brand’s owned properties.
- Social media retargeting – Social media retargeting uses third-party cookies for social media platforms’ advertising programs to enable brands to retarget website visitors within these walled gardens. These cookies are placed before the consumer leaves a brand’s website for the social media platform.
- Search retargeting – Search retargeting, while categorized as a retargeting strategy, is not based on the user’s interaction with a particular brand or its website. Instead, search retargeting uses the person’s browser search history to target them subsequently with branded ads. For example, if someone uses Google Search to research mortgage rates, their search keywords may be used in retargeting campaigns that display ads on websites they visit.
Search retargeting is also not the same as paid search advertising, in which an ad related to a user’s search term is displayed among their search engine results.
- Dynamic retargeting – Dynamic retargeting is the process of customizing display ads or other retargeting messages using dynamic content. Like email marketers add personalized or individualized content to their messages using dynamic email blocks or fields, brands can create ads that house different images or messages based on the data obtained from their retargeting efforts.
Ecommerce brands often use dynamic ads to present content that includes images of the products someone viewed on their website or customized offers related to the user’s browsing history.
Dynamic retargeting is used to place contextual ads across different platforms and ad channels including websites, social media platforms, and in the body of email messages.
- Retargeting or remarketing email lists – Remarketing lists are a segmentation method used in combination with retargeting to limit the reach of a campaign to a specific user group. Marketers create retargeting lists by using criteria such as ‘website visitors that visited pages A and Y’ or ‘website visitors from traffic source B’ to assign users to different lists. Then the brand can assign different retargeting campaigns (or no campaigns) to each list.
Each advertising platform has processes for creating and defining remarketing lists for its marketing ecosystem.
- CRM or list-based retargeting – Data-directed retargeting uses a brand’s proprietary data instead of third-party cookies to designate the people its ads should reach.
CRM or list retargeting pulls data from an individual company’s CRM, data management platform (DMP), or other data sources to create an ideal audience to target. Selection and segmentation occur at the company level. Then the finalized list is distributed to the brand’s advertising platforms. This type of list creation allows brands to leverage zero- and first-party data about their customers to refine their segments.
An email subscription list is an excellent base from which to build a CRM retargeting list, but other deterministic data such as phone numbers, account numbers, or similar unique identifiers can also be used to develop a list. Because CRM retargeting lists don’t rely on cookies, they may be used to create custom audiences within different ad platforms that include people who have not visited the brand’s website.
How does email retargeting work?
Email retargeting may take place in-channel or across the web, and marketers often distinguish between different types of remarketing campaigns or methods using the following retargeting sub-categories:
- Email ad retargeting campaigns which use cookies delivered to subscribers via email to retarget those individuals with ads the same way site retargeting does. (Cross-channel tracking)
- Email audience retargeting campaigns which use a list of subscribers’ email addresses to identify and target them for retargeting display or other ads on websites and social media platforms. (Cross-channel list use)
- Email remarketing campaigns which use data gained about subscribers and their online activities to trigger customized emails, such as recovery or re-engagement campaigns. (In-channel list use and tracking)
How email ad retargeting campaigns work
In email ad retargeting campaigns, email messages as the delivery device for tracking pixels or web beacons. These pixels are like (or may be combined with) standard email tracking pixels that identify when a subscriber opens an email, their read time, and similar engagement data.
Once activated, an email retargeting pixel will log the subscriber’s subsequent online activity on websites or platforms that recognize the pixel.
Ad platforms such as AdRoll or Retargeter make most of the internet’s ad inventory available for placement as long as you’ve delivered the right cookie to your subscriber and have the highest bid, explains CLX’s Tommy Walker.
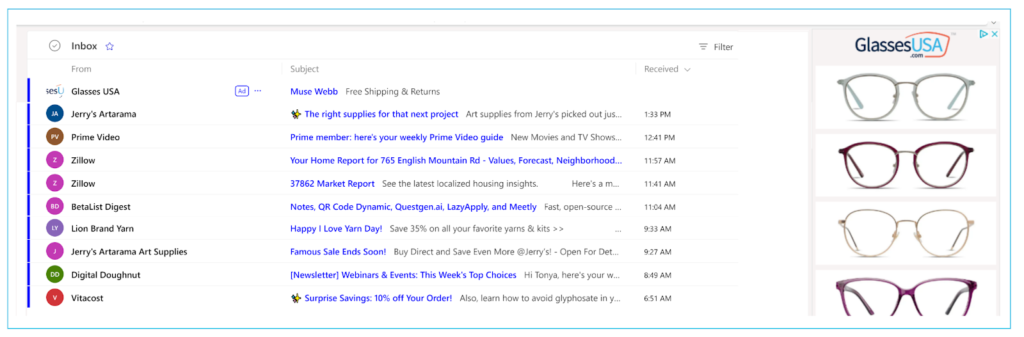
The in box and display ads shown to this Outlook user are from a brand to which they subscribe–using their Gmail address.
💡 Another use of pixels is to track when an email recipient clicks through to a specific page on a brand’s website. Conversion or landing page pixel help businesses track the effectiveness of their emails in driving a desired action.
Ongage’s Conversion Points allow you to identify when a subscriber has clicked through a particular email and completed the subsequent conversion action.
How email audience retargeting campaigns work
Most of the people on your email subscription list are on other companies’ lists, too. Some of those companies are advertising channels your brand can leverage to reach your subscribers, if only there were a way to find them.
That’s what audience matching does. Different platforms have different names for it, but audience matching describes how it works.
For example, to retarget your email subscribers or a subscriber segment with ads on a social media platform, you select the email addresses of the people you want to reach and upload that list to your advertiser’s account on that platform.
Then the platform compares your email list with its users’ email addresses and surfaces your ads to the ones it finds.
What if they don’t use the same email address on those other platforms?
If your subscribers use different identifiers on different platforms, such as Google, YouTube, Instagram, or Twitter, all is not lost.
Each platform can use what they know and compare it to the data you gave them to make matches. Maybe the email you uploaded doesn’t surface a match for a subscriber, but their phone number does.
Using information from a CRM or other data repository, brands can narrow their third-party ad targeting. For instance, Google Ads’ Custom Match lets brands target ads with refined customer lists.
Facebook enables focused retargeting with campaigns that combine a brand’s Facebook custom (list) audience and website visitors.
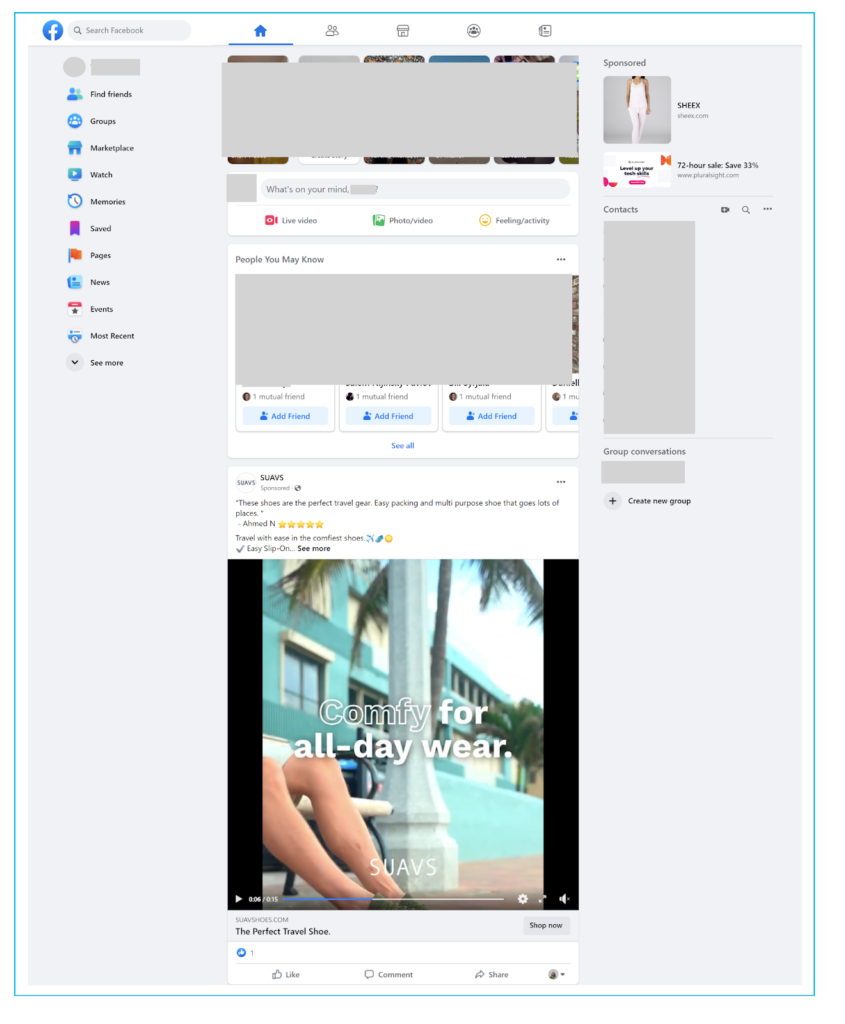
The brands represented in the ads on this Facebook page are familiar to the user who also receives their marketing emails regularly.
Using these list-based retargeting features across different platforms enables businesses to continue to engage email subscribers without overloading their inboxes and deliver consistent messaging across the user’s navigation path.
💡 Most platforms that provide list-matching also allow brands to reach new audiences by creating lookalike audiences based on the characteristics of the users on their list.
How email remarketing campaigns work
Email remarketing campaigns enable you to leverage all the tools in your email marketing toolkit, from copywriting to sending time to send right-timed, right-content messages to people who have opted in to hear from your brand.
Once you create your workflows and indicate what event or behavior should trigger the start of a campaign, the messages are sent automatically.
To set up automated email drips based on your subscribers’ on-site behaviors, you first need to install website tracking codes on your pages to collect behavior about your site’s visitors.
The next step is to identify which site visitors are also subscribers, these are your email remarketing candidates.
This process may be coordinated through your CRM or other data management platform, ecommerce tools, and your email service provider or email marketing platform.
The number of tools you’ll need to accomplish your objectives will depend on the complexity of your funnel (and your goals).
Using email API integrations and webhooks, brands can respond quickly to on-site behaviors with a right-timed email message.
Automated email campaigns that retarget subscribers can be initiated by their on-site actions or non-actions. Using your email marketing platform, you’ll enter the criteria for each type of message you want to automate.
For example, the formula that triggers an abandoned cart email might be:
on subscriber list + added item(s) to cart + did not checkout + 30 minutes since left website
A “products you might like” recommendation email flow might include the following parameters:
on subscriber list + visited [product page URL] + no conversion action + 2 hours since left website
After you’ve created your email workflows, then create templates that include dynamic content blocks to house customized content displaying relevant details such as the items in the subscriber’s cart or products surfaced by your product recommendation engine.
Using similar “if-then” formulas, you can create separate flows to contact subscribers who downloaded an ebook or whitepaper but didn’t sign up for a demo and for those who have registered for a demo.
Are all remarketing campaigns’ behavior triggered by an individual subscriber’s action or inaction?
Using automated, behavior-triggered campaigns enables you to target individuals based on their singular activities, one-to-one, at scale.
However, you may also find success by grouping your subscribers into behavior-based segments and sending them one-time blasts or adding dynamic, targeted content to an email newsletter.
An email blast that targets a specific segment is not as precise as an individually triggered campaign, but these campaigns can still deliver benefits.
Segmentation allows you to direct relevant and contextual messaging at scale when you haven’t developed a flow for every situation yet. These campaigns work best for situations where the timing doesn’t have to be exact.
For example, you could target all of your subscribers who have purchased an item within a specific range of time with a campaign requesting their feedback or an invitation to join your VIP program.
Which email remarketing method is best?
Of the three methods (ad, audience, or email remarketing) to retarget prospects and customers, email remarketing campaigns are my favorite because of their flexibility.
Unlike display ads that offer limited room for expression, an email message can be as long or as short as it needs to be to get your message across.
List targeting inside a walled garden allows you to reach your subscribers outside their inboxes. However, it also requires you to update those lists regularly to ensure you’re reaching new subscribers and your highest-value segments.
Later in this article, I’ll detail how to use this powerful retargeting method to increase conversions and grow your business and show you some real-world examples from Ongage Team inboxes you won’t want to miss.
Five unbeatable benefits of email retargeting
When someone winds the string of a yo-yo around its axle, it stores potential energy. Releasing the yo-yo releases that energy and as it is released, momentum builds.
The person controlling the string can exploit that momentum to pull off some pretty cool tricks. Of course, once the momentum is lost or spent, they have to start all over again–-winding that string.
Your customers’ path to purchase and beyond have momentum, too.
It starts from the first moment of contact. How much momentum you have to work with and how it is spent will depend on your abilities to wind things up and control their unwinding.
In marketing terms, the effectiveness of your sales funnel depends on how well you orchestrate your buyer’s journeys.
If you miss a step or come to a stop, regaining momentum will be harder than if you keep the flow going. Email retargeting enables you to keep the conversation going across platforms and in the inbox.
What makes email retargeting unique is that its reach is limited to the business’s email subscription list.
Limited reach? That sounds bad.
Why use email retargeting if it limits your reach?
Five reasons email retargeting should be a part of your brand’s marketing strategy are:
- Lead quality
- Low costs
- Personalization
- Funnel optimization
- Identity certainty and signal fidelity
Lead quality: Email retargeting focuses your advertising efforts where they are most likely to succeed
Email retargeting empowers a quality over quantity marketing strategy that can save you time and money and increase your email conversion rates.
Your target audience for an email remarketing or retargeting campaign will be narrower than the audience you might reach if you used cookies and ads to retarget individuals for whom you don’t have contact information.
However, the resulting target group will consist of individuals who have engaged with your brand’s website and signaled their interest by subscribing to your email list.
Low costs: Precision targeting, automation and internal controls keep the costs of email marketing and retargeting low
Using lead-scoring techniques, you can segment your email lists further and focus your attention on your highest-value prospects.
Email retargeting is an efficient means of reaching this high-quality audience at scale.
This is in part because email retargeting reaches an engaged audience, increasing your chances of conversion.
But also, because you control the delivery channel, you have more control over how much it costs to reach each person you retarget. Your email costs per subscriber are predictable and easier to adjust than the per-action prices set by third parties.
Personalization: Email empowers customized messaging at scale
Regular retargeting campaigns use the limited information from website visitors’ behaviors to select who to target for follow-up ads.
Email retargeting supports expanded use of the zero- and first-party data brands have about each subscriber. This additional data enables marketers to create personalized content for retargeting campaigns.
By combining subscriber data with automated drip campaigns, email remarketing enables businesses to develop a full lifecycle marketing program that is responsive and conversion-focused.
Email subscribers receive the right message at the right time and via the right channels for improved brand recognition and optimized conversion rates.
Presenting your subscribers with relevant, contextual messages across channels demonstrates your attention to their needs, a key relationship marketing strategy.
Identity certainty and signal fidelity: Email retargeting enables brands to overcome data deprecation obstacles
As third-party cookies and privacy features such as Apple’s Mail Privacy Protection limit the information available to marketers, tracking buyer’s journey from start to finish and using that information to provide value-adding content at the right moment will be more difficult.
According to the Interactive Advertising Bureau (IAB) State of Data 2022 report, in a post-third-party cookie world, marketers will experience:
- Blocked third-party cookies
- Limited use of first-party cookies
- Shorter attribution windows
- Delayed signals
- Limited use of device identifiers
- Masked personal data
- Obfuscation and limited use of geographic and IP data
Email addresses are one of the unique user IDs that experts recommend marketers employ to maintain and gather first-party data across platforms and devices.
By inviting subscribers to authenticate themselves by logging in or permitting your website to identify them using their email address, you can ensure better collection of the critical zero- and first-party data that will fuel retargeting campaigns in a cookieless future.
Using hashed email addresses, brands can anonymize email identifications while still using the address as an alternative ID (a unique post-cookie identifier). Constructing a comprehensive email retargeting program now will prepare your brand for the next, permission-based phase of digital advertising.
Email remarketing campaigns best practices for building a sustainable growth funnel
If your business is like most, your email subscription list is filled with the addresses of people at very different stages in their buyer’s journey.
Some of your subscribers may have signed up just recently and don’t know much about your company or its products, while others may have been on your list for years.
Some subscribers open and engage with your emails regularly; others haven’t clicked through for quite a while.
Although they all share the common attribute of being a subscriber to your email list, nurturing each of these subscriber types through retargeting requires a distinctive approach.
Use these best practices to maximize your return on your email retargeting efforts.
- Maximize the performance of your email retargeting campaigns by mapping your customer journeys to identify gaps and opportunities. Use these journey points to define your objectives. Be sure to follow the best multi-touch attribution practices to make the most out of it.
- Build a cost/value decision matrix to prioritize your efforts and target high-reward and/or low-effort campaigns.
- Hone your retargeting campaigns by creating engagement-based audience segments. This will help you identify where your subscribers are in their journey and their potential value.
Common retargeting segments include:
- Engaged subscribers
- Unengaged or lapsed email subscribers
- First-time website visitors (and subscribers)
- Frequent website visitors (who may or may not have become purchasers)
- Website visitors who have browsed but not made a purchase (Browse abandoners)
- Website visitors who failed to complete a registration or other form (Form abandoners)
- Website visitors who placed one or more items on a wishlist
- Website visitors who placed one or more items in their cart but did not proceed to the checkout page (Cart abandoners)
- Website visitors who reached the checkout page but failed to complete their transaction (Checkout abandoners)
- Former purchasers who have not revisited your website (Lapsed customers)
- Former purchasers who have revisited your website but have not made a purchase (Lapsed customers)
- Create narrower, highly targeted segments based on specific website activities to further improve your campaigns’ relevance.
Using detailed criteria such as the pages visited, value of goods in a cart or wishlist, downloads, and other smaller conversion steps or feedback and review activity, your company can develop highly targeted campaigns to move buyers forward on their journey.
This is email remarketing’s flexibility advantage. You could choose to only retarget yo-yo purchasers if you wanted to. The only real limit to your ability to customize your message is the data you gather.
Want to really get to know your audience? Try engaging your team to build buyer personas for each of your primary segments.
- Evaluate your subscribers’ engagement with your emails and your other online (or offline) properties when developing segments. Combining data from all your marketing channels will improve the effectiveness of your marketing tactics for each.
- Maintain good list hygiene to ensure that you are targeting active audiences and protecting your deliverability. Validate stale addresses and remove inactive subscribers to keep your lists lean and clean.
- Once your objectives and audiences are defined, create tailored templates and flows that send the right message at the right time with send-time optimization. In most instances, this will require developing separate messaging and adding branching logic to reach each segment with the ideal email.
What types of remarketing messages can you send to subscribers to keep them engaged and moving forward on their path to purchase (and become brand advocates)?
Here’s a list of 22 email marketing campaigns that are perfect for retargeting your subscribers:
Post sign-up engagement
- Welcome message (with or without a discount)
- Use your new subscriber discount reminder
- Download follow-up inquiries
- “Give it a try,” and “Get started,” nudges
Maintaining the momentum
- New products announcements
- Special or limited time offers
- Low stock/back in stock updates
- Product recommendations
Recovery emails
- Form abandonment
- Browse abandonment
- Cart abandonment
- Checkout abandonment
- Offers of customer support
Post purchase engagement
- Cross-sells and upsells
- Resells, renewal and replenishment reminders
- Feedback or review request
- VIP and Referral program offers
- Ongoing onboarding and customer success
Reengagement and reactivation campaigns
- Interest inquiries (“Is this goodbye?”)
- Come back offers
- What you’ve missed updates
- Update your preference invitations
(In the next section, you’ll find additional ideas, and real-world examples of retargeting emails to inspire you.)
- Coordinate your email campaigns with other channels’ marketing activities by consulting your touchpoint map and integrate your channel technologies. Connect your customer data platforms to your website data and email marketing platform for a full view of your efforts and progress.
- Managing all these separate segments and email campaigns may seem overwhelming. But you don’t have to do it all. Start small and build your retargeting program as you learn what works and what doesn’t. Select a few segments and campaigns to begin your program.
- Use A/B testing to evaluate different channel and messaging mixes, messaging timing, and other elements as well. And, of course, monitor your performance metrics to identify problems and opportunities.
Ready to see how other brands are reeling prospects and customers back in with email remarketing campaigns?
Remarketing email examples by brands keeping their customers engaged and in the loop
The following email retargeting examples are all about maintaining the flow at every stage in the buyer’s journey.
You may notice the imbalance in favor of early journey retargeting in this collection. There are a few reasons for this top-of-funnel front loading.
Achieving that first conversion is essential for brand growth. Plus, welcome emails have historically generated better open and conversion rates than re-engagement or ‘further down the line’ campaigns.
Mid-funnel recovery messages, particularly cart recoveries, also get a lot of remarketing attention because of their high value in boosting conversions.
Someone who has added an item to their cart or started the checkout process shows stronger purchase intent than those who have not.
Re-engagement campaigns aimed at lapsed customers or subscribers, in comparison, often have low engagement rates that can negatively affect a brand’s performance or deliverability. The longer a company has been out of touch with a subscriber, the more likely that their relationship has run out of momentum.
Now, let’s look at those emails!
🪀 Post sign-up engagement examples
Before someone becomes an email subscriber, they have to engage with your brand through another channel–-either online or in-person. Your subscribers give you permission to share your marketing messages with them when they complete your subscription sign up form.
Once you have their address, you can reach out to them and continue the conversation they invited.
Common email templates brands create for post sign-up engagement include:
- Welcome message with discount
- Discount reminder
- Download follow-up
- ‘Try it’ incentives
Here’s what some of those messages look like.
Delivering value with a welcome message plus discount
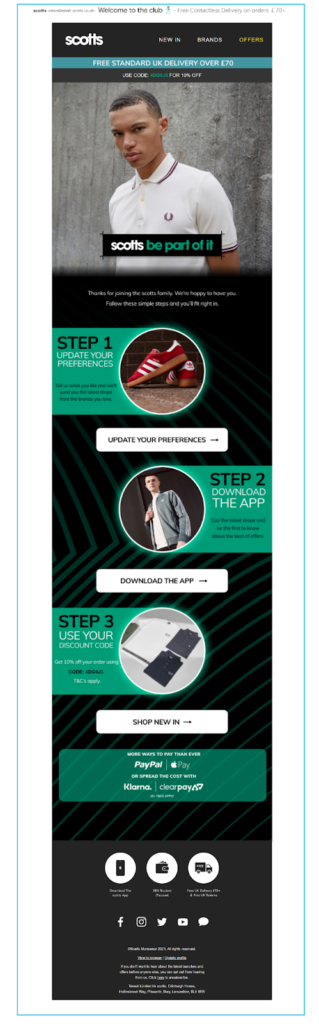
New subscribers to clothier Scotts’ list receive a welcome message accompanied by a 10% off code and free shipping offer. This remarketing message includes step-by–step instructions for new customers, explaining how to customize their account and use their discount.
The high-contrast white on a black background button CTAs in this email offer multiple ways for new subscribers to engage with the brand, including downloading the Scotts app.
Reminding new subscribers to use their discount before it’s gone
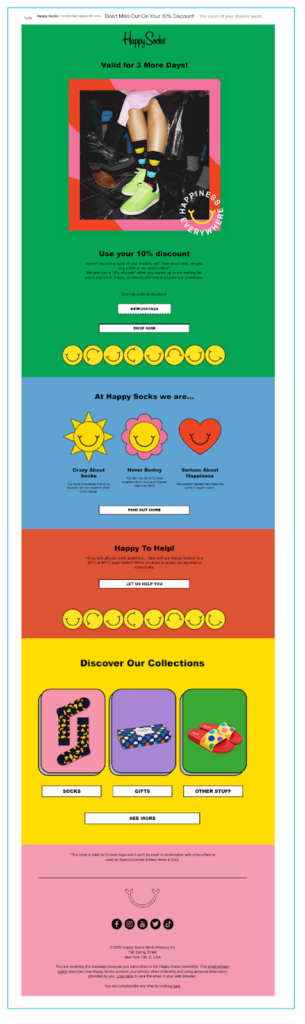
Colorful and attention-grabbing just like the products it is promoting, Happy Socks’ follow-up message for new email subscribers reminds them they have a discount waiting, but it won’t wait forever. The recipient has just 3 more days to make a purchase using their exclusive discount code.
Follow-up following a download
What’s the next step after someone downloads a company’s premium content? Orchestrate what comes next with a follow-up message that guides subscribers to the next step on their buyer’s journey.
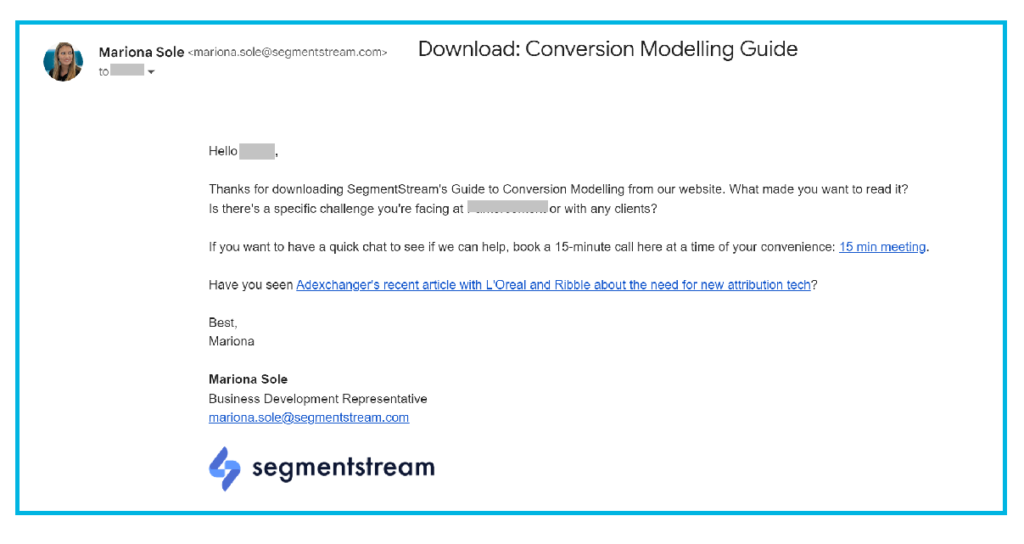
This sales follow-up invitation from a Segmentstream business development representative was triggered by a subscriber’s download of content from the brand’s website.
A get-started incentive offer for stalled sign-ups
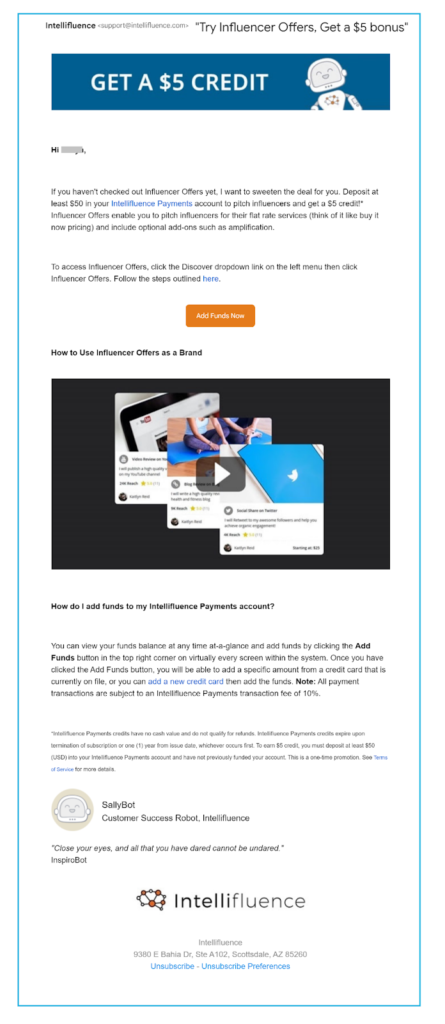
Influencer matching platform Intellifluence retargets subscribers who haven’t funded their advertiser account with a cash offer. Fund your account with $50 and the brand will add a $5 credit.
With a subject line announcing, “Try Influencer Offers, Get a $5 bonus,” Intellifluence isn’t coy about what subscribers will find inside its message. This is a good strategy as re-engagement emails can often get overlooked in the inbox. Put your best pitch forward!
🪀 Momentum maintenance email messages
The path between signing up as a subscriber and becoming a loyal customer or brand advocate can cover a lot of territory.
Momentum maintenance messages can help you keep your subscribers’ interest when you need to stay engaged but don’t have a lot of information to work with. These messages should be designed to stimulate a conversation, or even better, a conversion.
What kinds of retargeting templates should you build to maintain mid-funnel momentum? Try:
- New products announcements
- Special or limited time offers
- Low stock/back in stock updates
- Product recommendations
A new product announcement to recapture audience attention
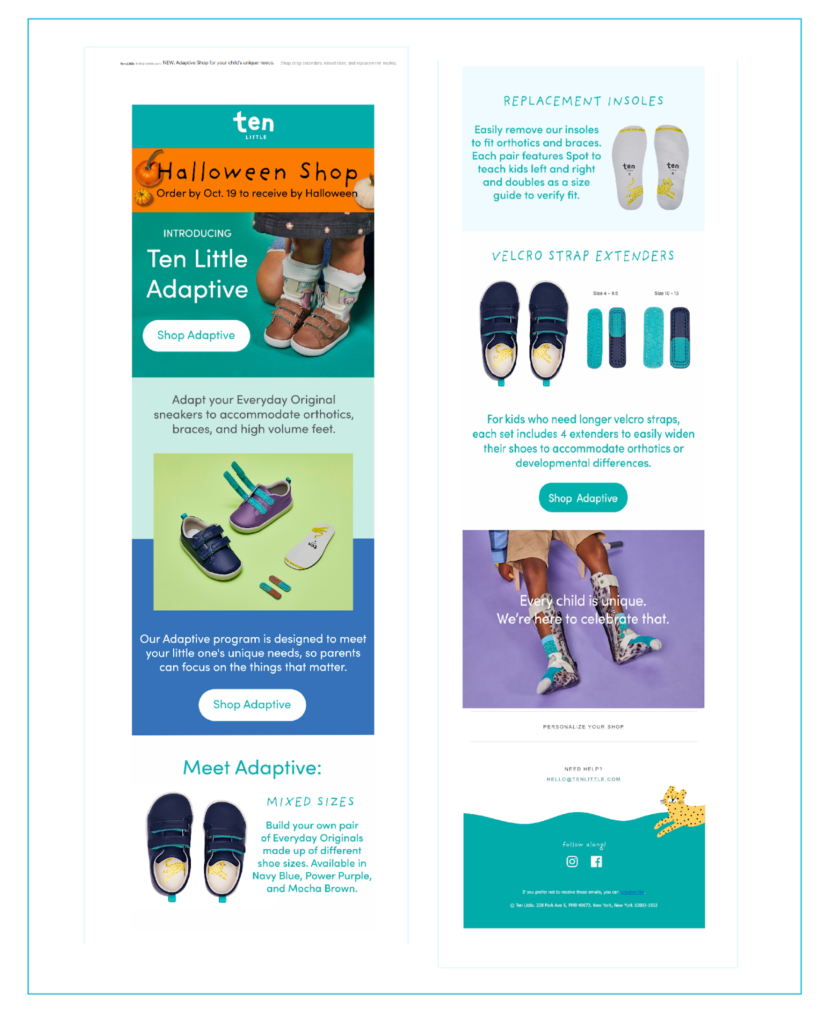
Ten Little’s email introducing its adaptive accessories line for its children’s shoe wear likely went to all of its subscribers because the message’s relevance is broad.
Subscribers who had been considering the brand but needed these options now may become customers. Customers who know someone who needs adaptive accessories may refer the brand to them.
💡 Making note of the subscribers who click through and explore the new line of adaptive merchandise will also provide the brand with valuable data about its subscribers interests and needs.
Back-in-stock alerts to trigger subscribers’ scarcity reflex
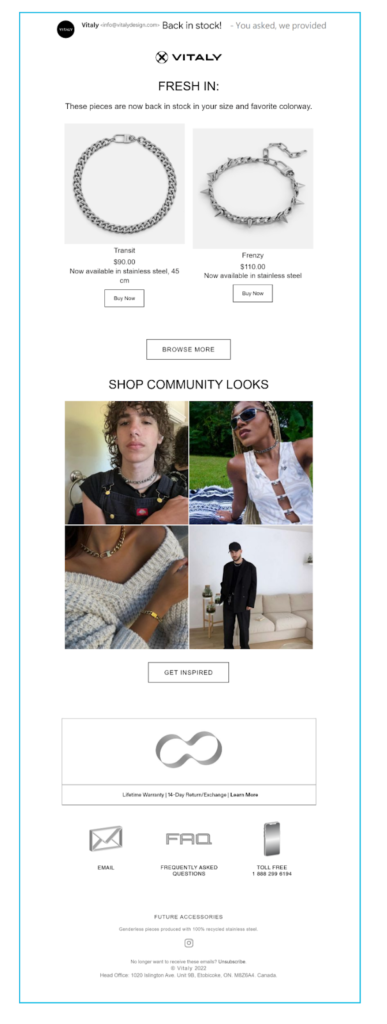
Jewelry company Vitaly leverages social proof and a little FOMO with its back-in-stock announcement. The preview text, “You asked, we provided,” paired with the message that the items sold out in the past signals that the merchandise is a popular choice.
Images of customers from the online community sporting the featured jewelry reinforce the copy’s message.
A callback plus product recommendations email
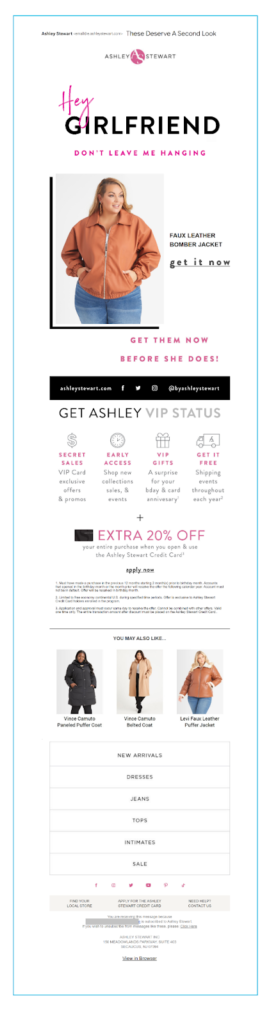
Bringing two great retargeting tactics together, Ashley Stewart serves up a browse recovery email that includes additional product recommendations in a dynamic, “you may also like” section.
The clothing retailer also uses this opportunity to remind the subscriber about their VIP program benefits and a discount offer.
Packed with personality, the header copy of this message reads, “Hey girlfriend, Don’t leave me hanging,” and follows with a mid-roll line that says, “Get them now before she does!” Sassy.
Highlight a subscriber’s recent looks with a customized low-stock warning
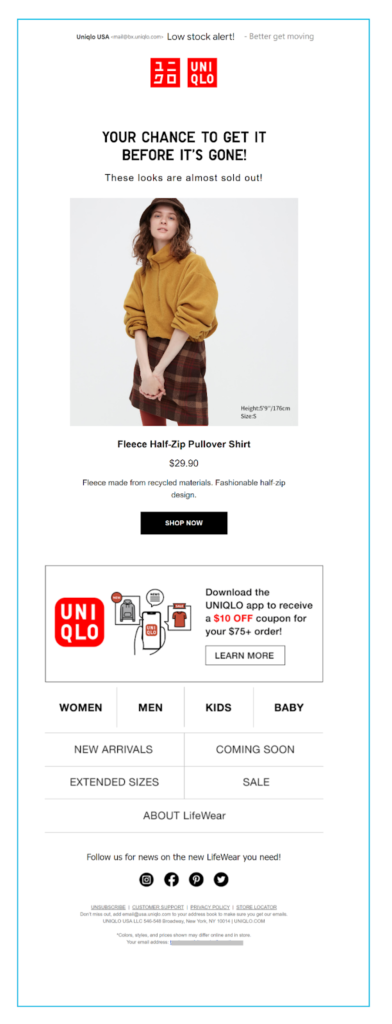
Uniqlo uses a low-stock warning plus the subscriber’s browsing history for a personalized, urgency-inducing retargeting message.
🪀 Recovery efforts
Sometimes subscribers take an action on your website that doesn’t quite count as a conversion.
Maybe they began to fill out the registration form for a webinar or event, or they entered their shipping address but not their payment method at checkout.
Each of these incompletes can be the signal that triggers a customized, just-in-time recovery message.
While there are several categories of recovery messages, the primary goal of all of these remarketing messages is to nudge your subscriber to finish what they started.
Common recovery triggers include:
- Form abandonment
- Browse abandonment
- Cart abandonment
- Checkout abandonment
A memory refresh for subscribers who left mid-browse
Digital natives don’t always complete their online shopping trips in one session or on one device. Sending browse recovery messages can help guide them back to your website.
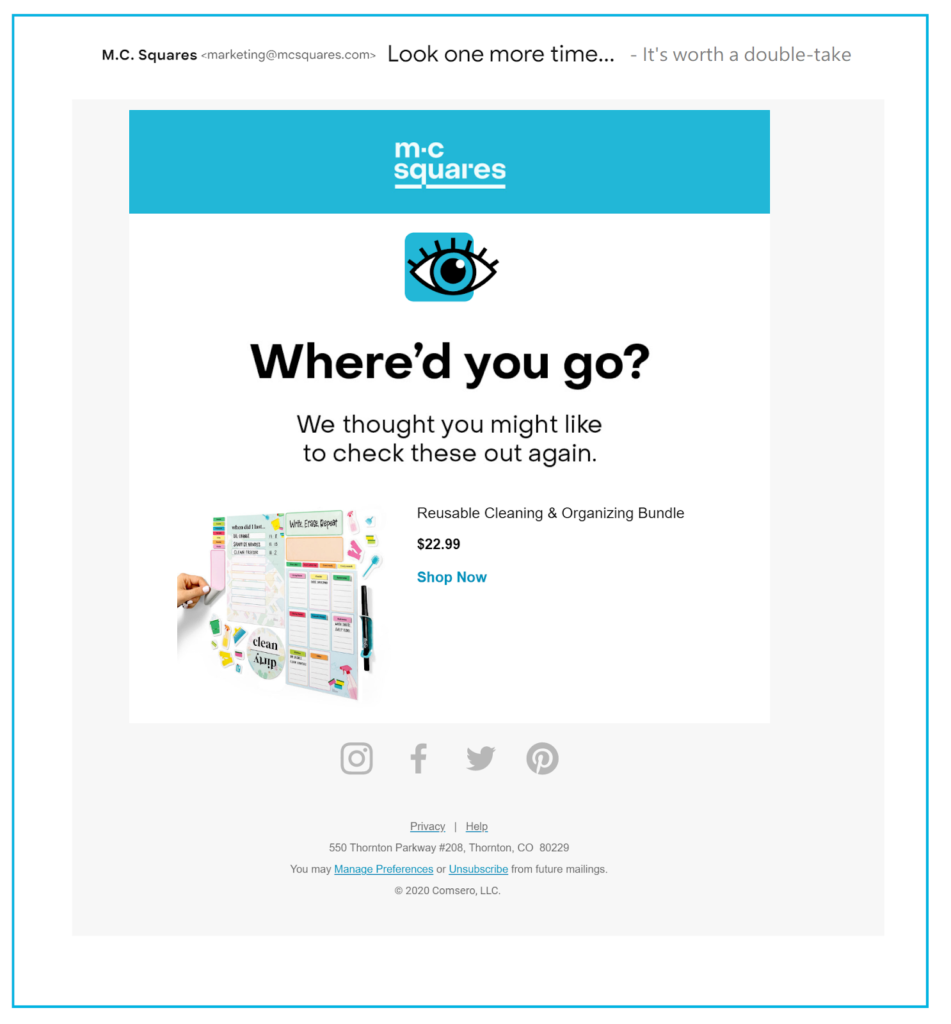
M.C. Squares sends a browse recovery message featuring an item from the subscribers’ recent browsing history. The dynamic content includes the product’s image and pricing information so prospective customers have the information they need to make a purchase decision.
The subject line and preview text for this email say, “Look one more time… – It’s worth a double take.” To keep things familiar but fresh, a second recovery email sent the next day uses a similar copy, swapping some of the language between the body of the email and its subject line and preview text.
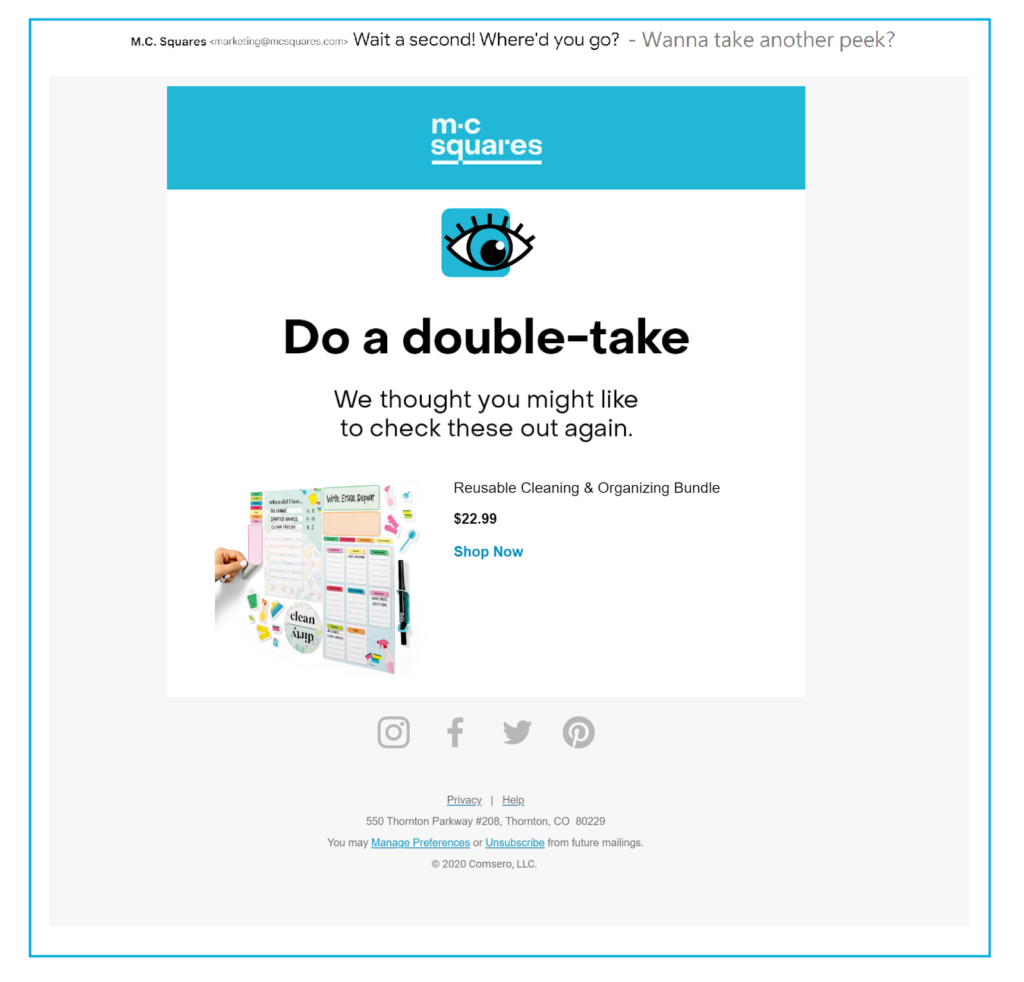
An animated cart recovery request
Lazy Oaf’s cart recovery email is engagingly on-brand. The subject line and preview text make it clear who the message is from and what it’s about reading, “Lazy Oaf Lost and Found – Did you forget this?”
Inside the message is a branded, animated GIF followed by the “forgotten” product’s image. (Don’t judge, it’s a gift.)
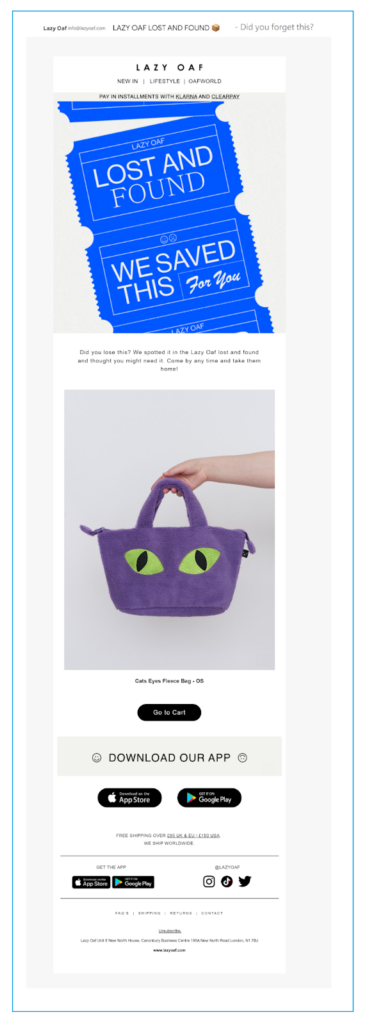
Like Lazy Oaf has, many businesses are including links to their apps and buy now, pay later options in their retargeting messages (along with the standard social media icons). As consumer behaviors shift, your messaging should too.
Sweetening the deal to encourage checkout completion
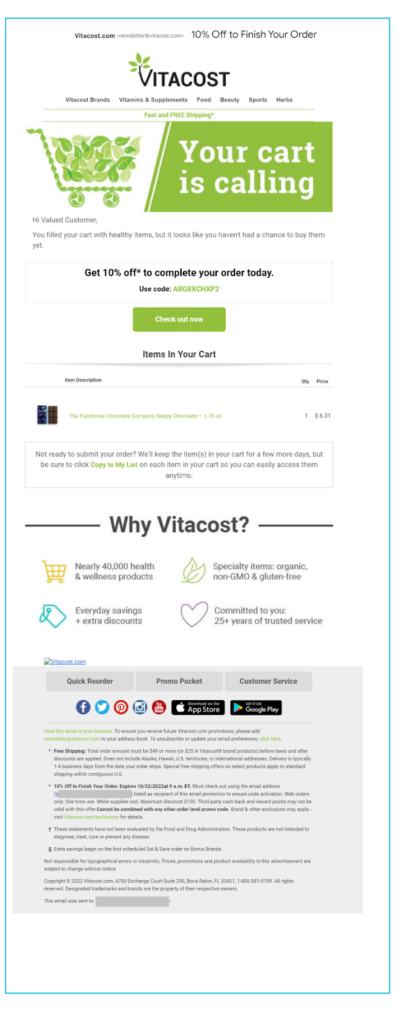
Vitacost keeps things simple with an email carrying an offer of 10% for subscribers who selected a product but haven’t checked out. The message is behavior triggered and includes a dynamic content block featuring the subscriber’s cart contents.
Vitacost’s “10% off to finish your order,” subject line makes it clear what’s in it for the subscriber to encourage them to open the message.
Need help? We’re here for you
An offer of assistance is another way to encourage subscribers to complete their shopping journey.
When someone has viewed several product pages or placed an item in their cart but then not completed their transaction, a “Can we help?” email workflow shows them that your brand is paying attention and cares about their customer experience.
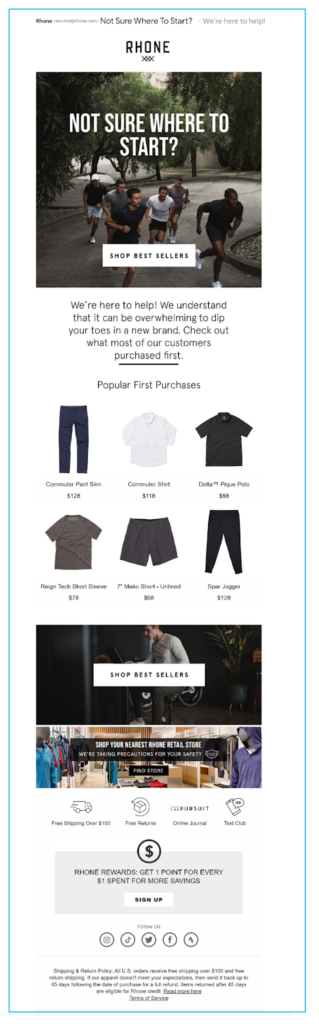
Rhone employs empathy to keep new subscribers engaged with an email that acknowledges that purchasing clothing online can be difficult. The brand presents its most popular items in this assistance + recommendation message and introduces its rewards program.
🪀 Post purchase engagement
This category of messages may include individually triggered campaigns following a product purchase or trial subscription or a segmented campaign that targets everyone who meets certain criteria.
Sending post purchase messages helps ensure customer satisfaction, increases customer lifetime values and builds brand loyalty. Your best brand advocates may also be found among your VIP customers. So don’t neglect this category as you expand your retargeting program.
Look for ways to include the following post-purchase follow-ups in your flows:
- Onboarding and customer success campaigns
- Cross sales and upsells
- Renewal and replenishment reminders
- Feedback or review request
- VIP and Referral program offers
Onboarding assistance when the flow starts to slow
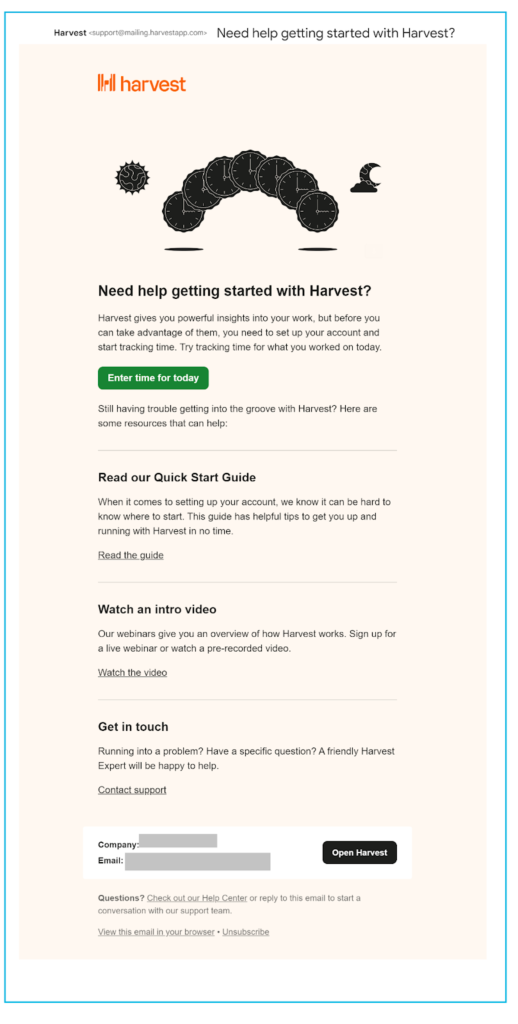
Time tracking and invoice app Harvest doesn’t give up hope when free trial users fail to engage. Instead, it retargets them with a message offering them a selection of ways to get support from a personal call to a video walk-through.
Promoting video content or adding animated GIFs in your emails is a way to add value for subscribers who prefer visual content and expand your engagement.
Offer products that complement your subscriber’s purchase
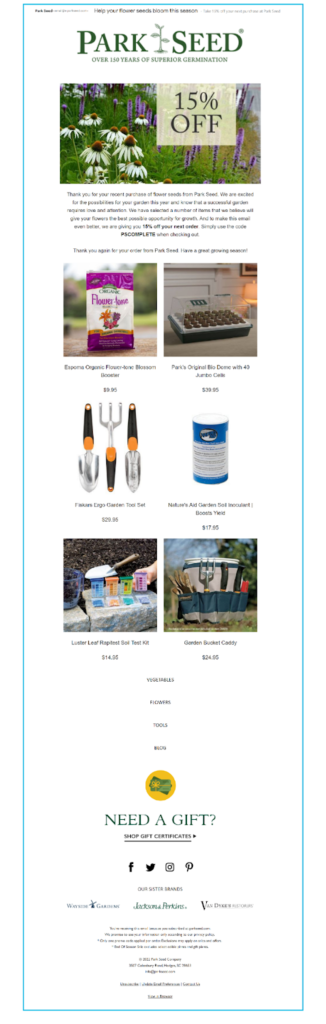
Park Seed sent their new customer a remarketing message suggesting gardening tools and seed nourishments that would help their garden grow better as a follow-up to the person’s seed purchase. The message includes a thank you and a discount offer to make their new customer feel extra welcome.
Trigger repeat purchases with reward reminders
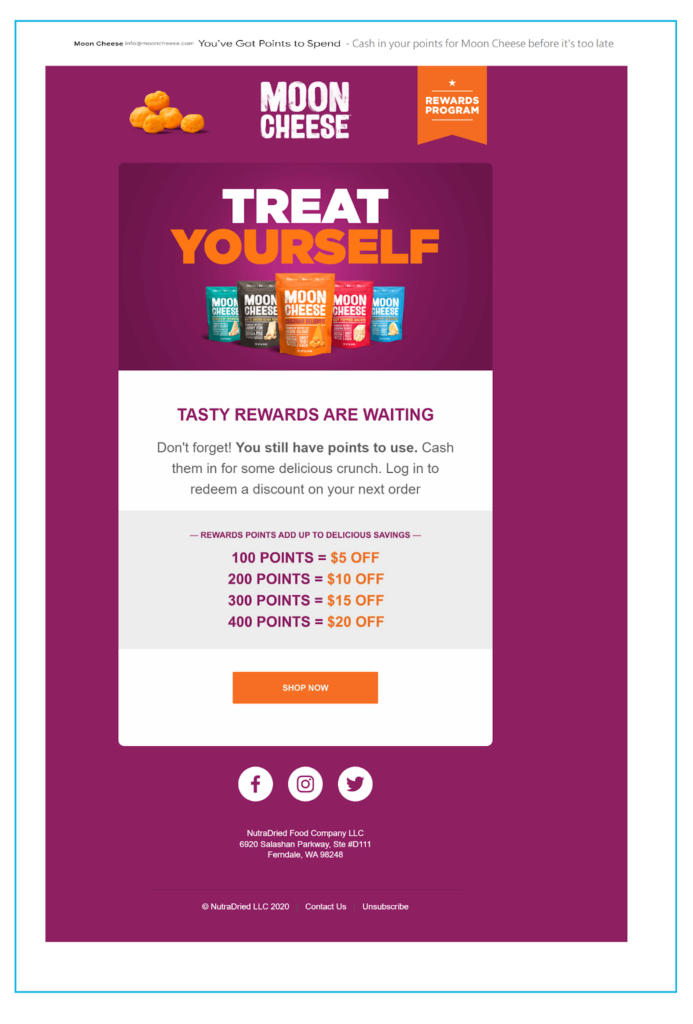
VIP and rewards programs build brand loyalty and encourage customers to keep buying to cash in their rewards. Send triggered reminders like this one from Moon Cheese to make sure your customers don’t miss out and keep them coming back to your website.
Invite subscribers to become VIP brand advocates
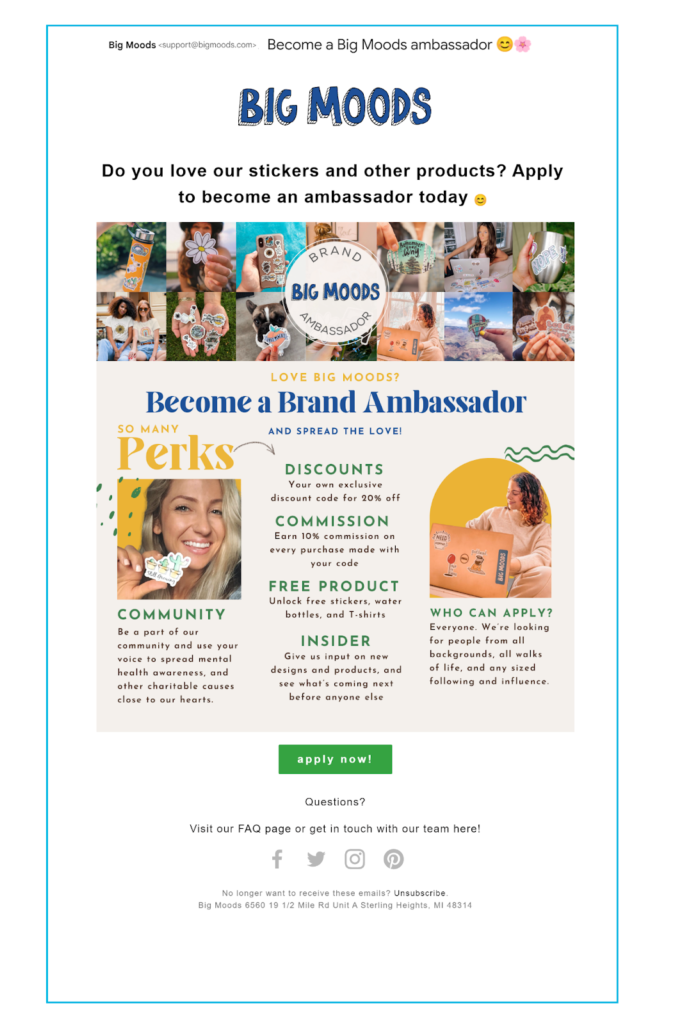
Sticker company Big Moods sticks to its community-driven values by inviting subscribers to become brand ambassadors and earn extra perks.
🪀 Re-engagement and reactivation campaigns
Subscriber re-engagement or reactivation campaigns allow you to make one last effort to renew someone’s interest in receiving your email messages before you remove them from your list. These messages are triggered by your subscribers’ inaction.
Remember that a lack of email engagement doesn’t equal a total lack of engagement. When you check in with lapsed email subscribers, offer them other channels to communicate.
Common topics for reengagement campaigns include:
- Interest inquiries (Is this goodbye?)
- Come back offers
- What you’ve missed updates
- Update your preference invitations
Last chance before sunset message
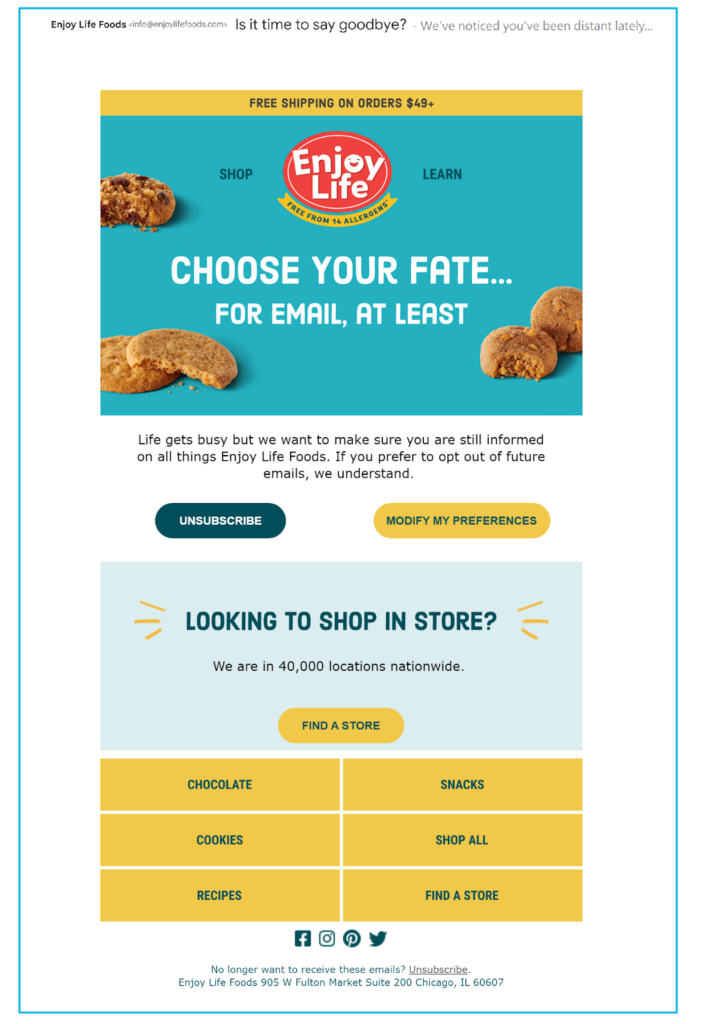
This inactivity-triggered message with the copy headline, “Choose your fate” from specialty foods brand Enjoy Life invites subscribers to unsubscribe or change their preferences, while also reiterating the brand’s interest in continuing the relationship.
Nudging subscribers to keep their activity up to date
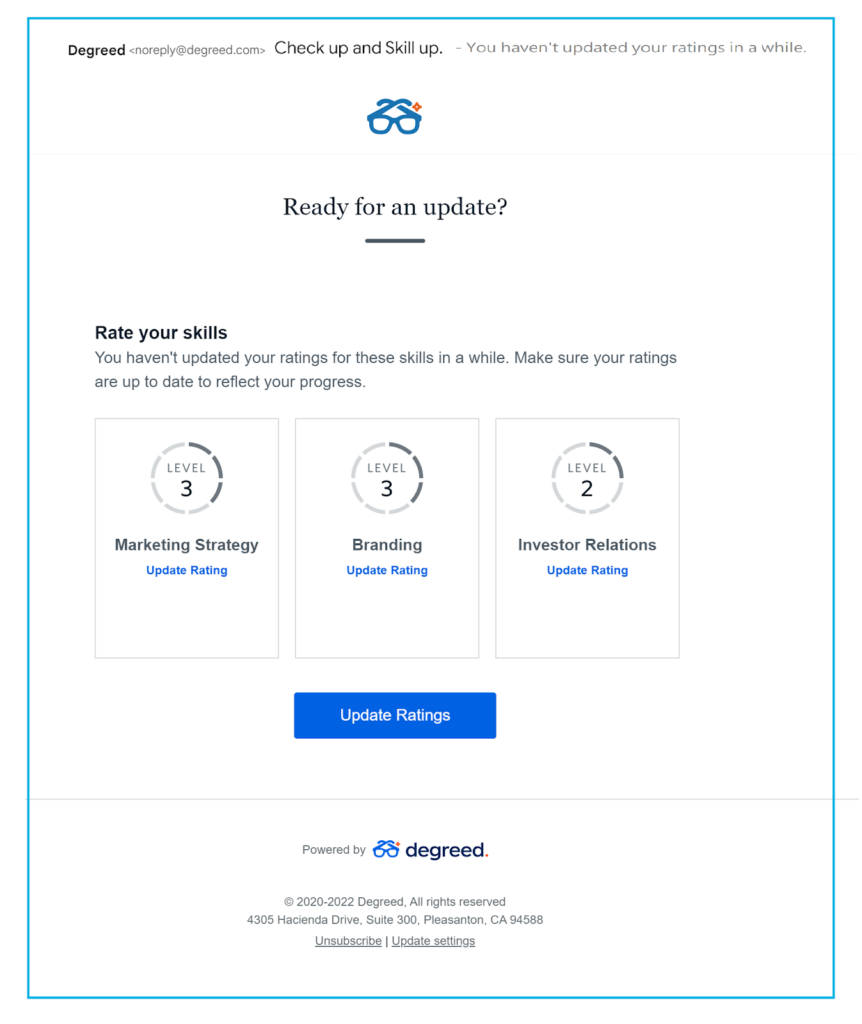
Instead of a here’s what you’ve missed message, Degreed sends subscribers who haven’t logged into the learning platform for a while a “Here’s what we’re missing” message suggesting that they update their skills ratings.
The message includes a customized display of the recipient’s last on-site activity. The CTA is action-focused and tells the subscriber exactly what their next step should be.
Pointing out your preference center where subscribers can take control of their communications
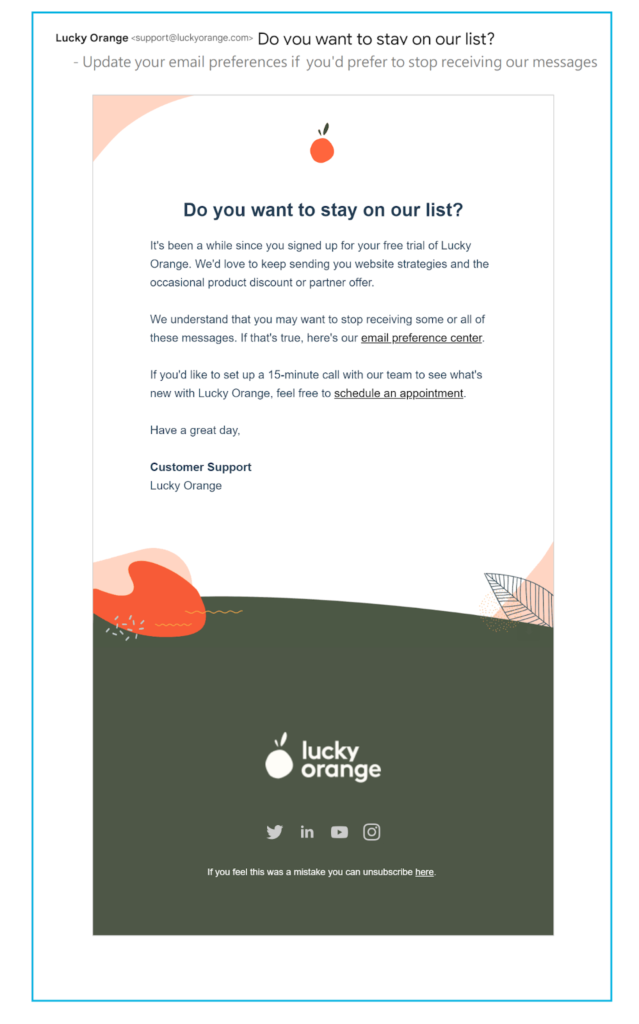
This email from Lucky Orange uses the preview text to tell subscribers about the brand’s preference center. Inside the message, the copy expresses empathy for busy subscribers and offers a one-on-one call to encourage continued engagement.
Showing your value with a “What you’re missing” message
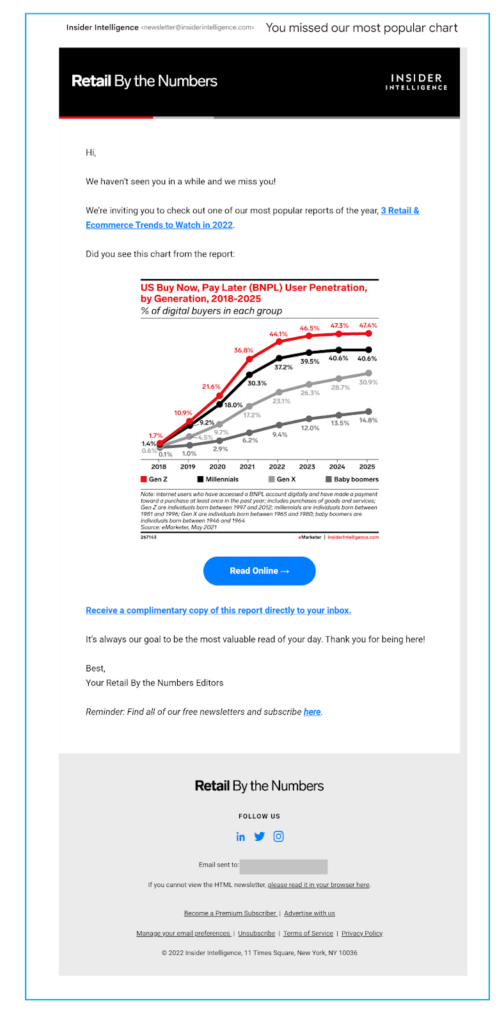
This email from Insider Intelligence is a classic example of a “What you’re missing” retargeting campaign. Inside the email is an infographic representative of the content the subscriber can find when they visit the website.
To maximize engagement, the message invites the recipient to read the full report behind the graphic or receive a copy for download.
💡Find more examples of re-engagement emails in our article dedicated to the topic, How to Use Re Engagement Emails to Win Customers Back.
More email retargeting strategies to maximize the potential of your email retargeting program
Your email subscription list is a source of potential energy that can fuel your brand’s success now and maintain its growth momentum in the future.
All you have to do is learn how to maximize that potential and control it.
Doing that requires harnessing your data and using what you learn from it to meet your audience’s expectations at every touchpoint.
Use your subscription list and other customer data sources to create personalized messages that are sent at the right moment.
Getting the channel right matters, too.
Combine email remarketing with website pop-ups and customized landing pages, SMS messaging, and dynamic, retargeted display ads that convey a consistent message about your brand, its values, and its value proposition.
Use automated and data integration to stay up-to-date about your audience and their engagement with your brand and monitor your metrics to stay ahead of trouble.
When crafting your retargeting emails start with an objective linked CTA. What do you want subscribers to do after they view your message? How does that step further their journey?
Make your CTA the destination of your email message and coordinate it with a click-through destination that keeps your subscriber moving forward. Check out our guide to crafting irresistible call-to-actions for more top CTA strategies.
Then, increase the chances that your CTA will get to show its stuff by pairing it with a subject line and preview text that make subscribers want to click.
Test different methods of grabbing attention in the inbox such as asking a question, stimulating curiosity, and making a straightforward offer. Personalize your subject line and preview text with your subscribers name or relevant, customized information about your message’s content.
Design your email’s graphics and copy to be engaging, on-brand and accessible. Test your templates’ performance on different devices and email clients to make sure your careful design plans aren’t ruined by bad rendering. Make your click journeys from email to conversion as frictionless as possible. Pay particular attention to your user experience on mobile.
Finally, be aware of your audiences’ privacy concerns and be prepared to address them. Fully disclose your tracking and remarketing behaviors in your privacy policy and provide your subscribers with methods to revoke or adjust their consents to online tracking and email communications.
We’re entering a brave new era of privacy, data management and consumer-first marketing. Email can help you find your way to success.
How are your fellow marketers handling challenges like Apple’s Mail Privacy Policy? Find out in Email Marketing Experts on Apple’s Mail Privacy Protection.