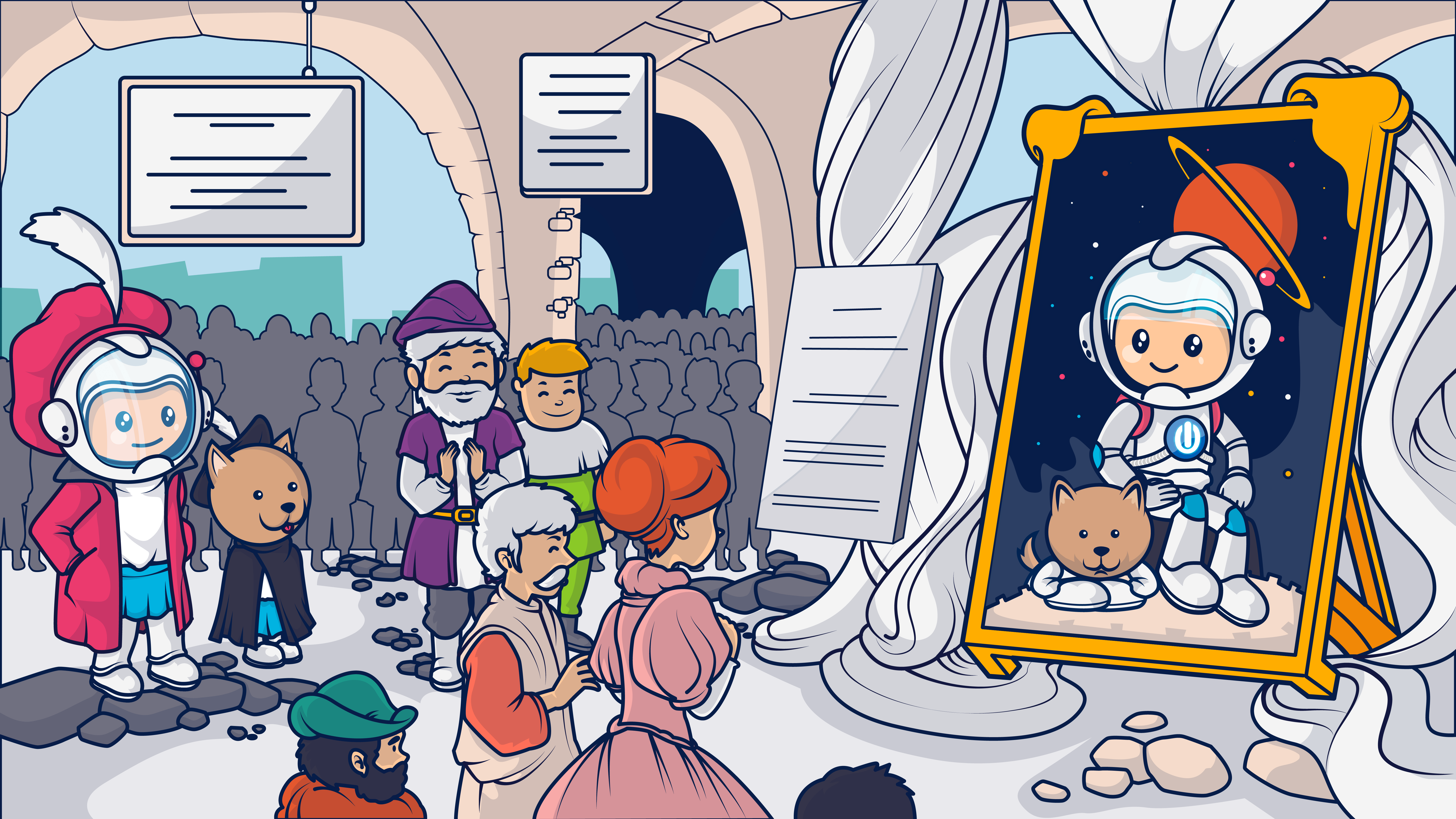Welcome email subject lines can be the opening line to a lasting relationship or a point of failure for your business. Engagement rates for welcome emails are typically higher than for other automated emails and a successful welcome campaign can yield significant returns.
But before you can get those click-throughs and conversions from your welcome email series, you need to catch subscribers’ eyes in the inbox and convince them to open your message. Keep reading to find out how to write email subjects and preview texts that deliver results for your business and view real-world examples of brands putting the best subject line tactics into practice.
Have you ever been to an office park, hospital or university campus where all the buildings looked similar and wayfinding signs were in short supply? In this type of situation it can be easy to start to feel like you are in the wrong place, even when you’ve followed the right instructions to get there.
Especially when visiting somewhere for the first time, we rely on wayfinding signals such as signs and other visual cues to keep us on track and provide assurances that we aren’t lost.
Welcome emails are the wayfinding signs of your email list building program. These introduction messages sent to new subscribers tell them they’ve followed your instructions correctly and are on the right path.
A great welcome email series greets new subscribers and makes them feel appreciated. Your welcome emails can ease doubts, answer questions and confirm expectations.
Among ecommerce brands, welcome emails drive more opens than automated inventory update or abandoned recovery campaigns and achieve average click-through rates greater than 11%.
Other industries see high open and engagement rates for their welcome emails, too. Subscribers expect to receive welcome messages in their inboxes after signing up for your list. Your new list members anticipate receiving a quick response when they’ve signed up to gain some incentive such as a download or discount code which increases the chances that your welcome message will be opened.
But like any marketing email, recipients won’t open your messages unless they see it in their inbox and realize it has value.
That’s why crafting a great welcome email subject line is critical. And, that’s why I wrote this article packed with welcome email subject line and preview text examples and best practices.
Come this way and we’ll unpack everything together.
Why is wowing your subscribers with a great welcome email subject line important?

Writing effective welcome email subject lines and preview texts is important because these are among the few factors you can control once your message is in the inbox.
Once you send any marketing email, whether it connects with your subscriber is largely outside your control. It is all the steps you take prior to sending that set your campaign’s destiny. This includes shoring up your deliverability and ensuring that your content connects with every subscriber, every time.
An email message’s subject line, along with the Sender name and preview text are the first point of contact for that email message. This inbox content is what your subscribers use to decide if they’ll give your message their attention or not.
A failure to connect in the inbox is a campaign failure.
Welcome email subject lines take on even more significance than other marketing emails because they are the first line of contact for a communication of first impression.
Even when your new subscriber is familiar with your brand through visits to your website or other channels, the welcome email subject line and preview text are their introduction to your email marketing communications.
What subscribers see in their inbox display will determine what they do next.
If your email goes unnoticed because your subject line failed to impress it will either be deleted or pushed down by new arrivals.
A catchy welcome email subject line and preview text is your opportunity to make a new subscriber want to continue engaging with you via email.
Too much pressure? You got this!
Follow me as I explain how to craft your welcome email subject lines and preview texts for maximum impact.
The differences between inbox copy for welcome emails, and other subject lines and preview texts

Every email subject line and preview text has a job to do. But that job isn’t the same for every type of email campaign. Prepare the subject line and preview text for each of your campaigns with care and intentional regard for the job the copy needs to accomplish.
For example, brands use last chance email campaigns to drive immediate action. These mass emails have a built-in time limit that needs to be communicated from the opening line to the CTA. The subject line for a last chance email must inform recipients that the message is urgent so that they don’t put off opening it and responding. Otherwise, the sender risks frustrating subscribers and losing revenue because their message wasn’t acted on in time.
In contrast, businesses send newsletters to deliver information about new products, brand values and community initiatives, promotions or educational content. These regularly scheduled messages rely less on stimulating urgency and more on sparking curiosity and building habits.
So what about the subject line for a welcome email?
Unlike other marketing emails you send, the first message in your automated welcome email series is a new arrival to a subscriber’s inbox lineup. This means a welcome email’s subject line and preview text have to overcome the obstacles of unfamiliarity to keep your open rates healthy.
While you can use all the tactics for crafting stellar subject lines we’ve previously shared to get subscribers to pause their scan, your welcome email subject lines and preview texts must:
- Trigger recognition.
- Inspire trust.
- Overcome inertia and prompt action.
Achieving recognition in the inbox display
First, all the elements in the inbox display should work together to communicate who the message is from and why it’s appearing in the subscriber’s inbox. A lack of clarity in your inbox copy may result in your message being ignored or marked as spam.
Your business name, brand or a recognizable product or service line should appear at least once in your inbox display.
The From name field is an obvious choice for making your identity known. Among B2B recipients, 46% say the From name is the leading factor guiding their choice to open or not, while 34% look to the content of the subject line when making their decision.
If you use an individual’s name in the Sender field, make sure to combine it with a brand reference or mention your brand in the subject line or preview text so your identity is clear.
📨 GreenBiz’s newsletter, Climate Tech Rundown, is sent from “Leah & Heather.”

It’s “thank you for signing up” welcome email subject line and preview text adds details to clarify who the message is from and why it was sent.
Use your inbox copy to add context during this introductory phase of your relationship by associating your brand name with its products, services, benefits or values.
📣I say, “Ongage,” you say, “most awesome email marketing platform!”📣
Conveying credibility with your subject line choices
Next, your welcome email’s subject line and preview text must avoid raising suspicions about your credibility.
Many of the people receiving your emails are still getting to know your brand and aren’t accustomed to seeing messages from your Sender name in their inboxes. If your subject line and preview text look like a scammer wrote them, your new recipients may choose to delete rather than take a chance.
Email service providers (ESP) may be more likely to scrutinize content coming from a sender that is new to their user’s inbox, too. New or unusual behavior is one of the spam triggers ESP are on the lookout for when evaluating incoming messages.
What should you write (or not write) in your welcome email subject lines to avoid setting off alarms?
In the past, email marketers relied on lists of so-called “spam words” and symbols that we were told never to use in a subject line. But email clients’ spam filters are more sophisticated than they used to be. While some words might be more likely to trigger mistrust than others, there aren’t any hard and fast rules.
Among email recipients, the words and phrases that may raise suspicions vary, too.
I wouldn’t be shocked to receive a welcome email from a discount retailer that includes lots of emojis and exclamation points in the subject line.
If a bank sends a message with an extra-extra subject line?
I might have a few doubts about its legitimacy.
Keep your tone audience appropriate and avoid being too extra or over the top when crafting your welcome email subject lines. Unless staying in the neutral zone is the last thing your subscribers expect from your brand.
Attracting attention with catchy welcome subject lines and preview texts
Finally, gaining first contact engagement is essential for ensuring future inbox placement success. You won’t get many chances to convince email clients that your messages are welcome in their subscribers’ inboxes.
Your welcome email subject lines and preview texts can’t be boring.
These email greetings need to overcome subscribers’ inertia and convince them to stop their scroll, open the message and read what’s inside.
One way to avoid this outcome is to act fast. Send your welcome email and get your irresistible “notice me” subject line copy in front of new subscribers before they lose interest or forget why they signed up.
Use eye-catching and interest-piquing elements in your welcome subject line copy that gets subscribers to pause and pay attention. Test different techniques to capture attention such as employing emojis, numbers or symbols, extra spaces or well-placed punctuation.
Sending personalized greetings using dynamic content in your inbox display is an excellent way to stand out from the crowd.
Your subscriber’s name is far less common than the other buzzwords, jargon and promotional phrases they see flowing through their inbox every day.
Plus, most of us can’t help but notice when someone “calls us out” by using our name. Use this fact to call out to your new subscribers in a good way.
Should you use emojis in your welcome email subject lines and preview texts?
Emojis are colorful and expressive. These attributes can help you catch someone’s eye as they scan their inboxes and may engage them on an emotional level. But they can also communicate the wrong message because they aren’t a fit for your brand persona or because the recipient misinterprets their meaning.
Discover the details and learn about emojis’ growing acceptance, even among B2B audiences, in Emojis and Email Marketing: How to Add and Use Emojis in Emails.
So, should you use emojis in your welcome emails?
Like many other email marketing tactics such as using “Re” or labels such as [Video] or [Webinar] in subject lines, people’s responses to emojis can change. If you’ve determined that emojis aren’t inappropriate for your brand and audience, take the next step and test some welcome emails that use emojis in their subject lines against those that don’t.
🙊Did I mention using “re” in subject lines?
I did.
Despite this tactic having long been considered taboo, I spotted the following examples from legitimate brands in my inbox:
“Re: Your Monday Order” — Sent from an ecommerce brand announcing a sale.
“Re: Revised policy regarding jean shorts at work” — Used for an April Fools’ Day announcement from a B2B brand.
“Re: Your next purchase” — In the subject line for a promotional message from another ecommerce brand.
Could you use “re” to reach out to new subscribers with your welcome message? It might be worth testing. 🤔
I have more open boosting techniques for you to try in the next section.
Employing the art of persuasion in your subject lines and preview texts to convince subscribers to open your welcome emails
Reached the inbox. Check.
Told the subscriber who the message is from. Check.
Didn’t scare recipients off by looking like spam. Check.
Attracted enough attention to get them to stop their scroll. Check.
That’s all good.
But your welcome email subject line and preview text aren’t done yet. You want them to open the email, right?
Even better if they open the email already prepared to read it and take the next action.
Because that’s what your welcome email campaign is all about.
You built your email list and the welcome campaign with an objective, probably multiple objectives.
Achieving that objective with a welcome email message or series of messages should start in the inbox display.
The best welcome email subject lines and preview texts will convince subscribers to open your email and move them forward on their customer journey. Gaining this early engagement and setting the stage for future interactions across the customer lifecycle keeps your deliverability metrics and customer relationships healthy.
A great email subject line (and preview text) can achieve your brand objectives and earn engagement by:
- Announcing delivery of the promise made at sign up.
“Thanks for signing up! Here’s your free download.”
- Setting expectations.
“So glad you’re here. – The best vegan recipes delivered to you inbox every week”
- Establishing a relationship.
“You’re in! – We’re so glad you joined us! Learn about our community and discover more ways to connect.”
- Continuing the conversation.
“Welcome to the fam. – Tell us what you like. Select your preferences”
- Achieving a conversion goal.
“Your welcome discount has arrived! – Shop now to enjoy 25% with code: Welcome25 plus get free shipping on orders over $35.”
To get more opens and clicks for your welcome emails, incorporate a mix of persuasive tactics into your subject line and preview copy such as
- Making a “What’s in it for me” statement;
- Evoking curiosity with questions or the start of a story;
- Expressing shared values, inspiring positive emotions;
- Inducing action by employing action verbs, enticing interest with hints of exclusivity; or
- sparking a feeling of FOMO.
👀 Want to learn more about these and other persuasive techniques? Our ultimate guide to email copywriting has just what you need.
Now, check out how other brands employ these tactics in their welcome email subject lines and preview texts. ⬇️
Get inspiration for your next campaign from these great examples of welcome email subject lines and preview texts

There’s more than one way to welcome new subscribers, customers or clients using email campaigns. Many welcome emails keep it simple, using a subject line that literally says “welcome.” Others mix things up using different phrasing or marketing tactics to make their first pitch to new customers or subscribers.
The best welcome email subject lines combine more than one method to achieve the campaign’s predefined goals.
These openings for new relationships may appeal to recipients’ wants or desires, solve their problems or stimulate their curiosity.
How will you start your welcome messages?
Let these examples and ideas inspire you.
Branded welcome email subject lines and preview texts examples
Branded welcome emails with subject line copy referencing a company, brand or product or service name strengthen your company’s name recognition. Many newsletter publishers use this tactic to distinguish their various content offerings in the inbox.
Combine a business name, brand or newsletter title with other details in your welcome subject line and preview text to help subscribers develop a fuller picture of who they are connecting with or tell them what they’ll find inside the email you’ve sent.
Linking a benefit or values statement with your brand’s name in the subject line and preview text enhances new subscribers’ understanding of your company and why it’s the best choice for them.
The image below illustrates how various businesses include their name in their welcome email subject lines and preview text.
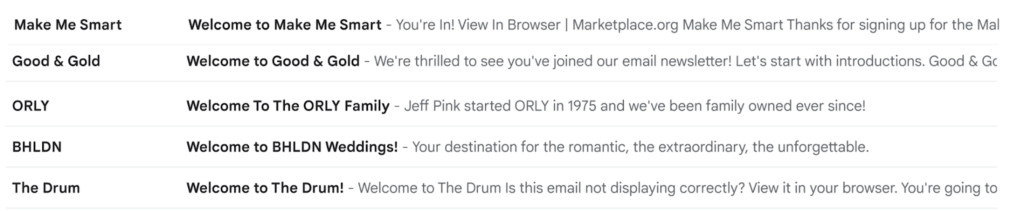
For instance, the Make Me Smart newsletter uses its name in the standard, “Welcome to…” subject line. Good & Gold, BHLDN Weddings, The Drum and other senders did the same.
Most of these brands don’t stop with just a name drop, though.
Instead, they use their inbox space to express their appreciation, set expectations, or nudge subscribers to act.
📨 Good & Gold greets new subscribers with a standard welcome followed by preview text that says,
“We’re thrilled to see you’ve joined our email newsletter!”
📨 BHLDN appeals to our aspirations with copy that says,
“Welcome to BHLDN Weddings! – Your destination for the romantic, the extraordinary, the unforgettable.”
You don’t have to stick with the traditional “Welcome to” opening when greeting new subscribers and introducing your brand.
📨 Hair care product company John Paul Mitchell goes with “Hello” to greet new subscribers, writing,
“Hello from John Paul Mitchell Systems® – Learn about our culture of giving.”
📨 News publisher, The Assist, gets its name out there both in the From name and subject line.

This email and subject line combo reflects The Assist’s persona as a news and editorial publisher that’s not uptight. The subject line opens with a caution⚠️ emoji paired with the copy, “Caution: The Assist is coming in hot.”
The preview text for the welcome email is a friendly, personalized thank you from the brand.
“Hey {{First_Name}}, Thanks for hitting subscribe and sharing your inbox with us. 🙂”
The National Trust and Adweek newsletters are sent from individuals. While the brand name is part of the Sender name, it isn’t visible to every recipient (as our example illustrates).

Wisely, both senders prepared for this possibility by also referencing their brands in the welcome email subject line or preview text.
📨 The subject line and preview text for the welcome email from Elizabeth Bruns at The National Trust says,
“Welcome to Our Community – {{First_Name}}, Welcome to the National Trust for Historic Preservation! We’re so glad you’re with us.”
📨 Adweek’s message comes from Jess Zafarris and its inbox copy says,
“Welcome to Adweek Daily – Meet the Adweek Daily Team.”
Consistency is an important part of building a successful welcome campaign.
Your welcome message may arrive in the inbox of someone who knows your brand well or is a brand new contact. Make sure everyone receives the same message about what your business does and the values it represents in your emails and across other channels by sticking to your brand’s style and content guides when crafting your subject lines.
The inbox image below shows how different businesses add context to their welcome messages.

📨 The welcome from LastPass Blog, thanks new subscribers for signing up and reminds them of the SaaS business’s purpose, telling them that “tons of cybersecurity content” is coming their way.
📨 Business.com’s Sender name is somewhat self-explanatory and obviously aimed at the B2B and business professionals sectors. The preview text adds that the brand is “here to make your life a little less complicated.”
📨 What might a message from Eastern Standard Provisions (abbreviated to “Eastern Standard Pr.” in my inbox display) be about?
If I didn’t remember why I signed up to get their emails, I wouldn’t know without the clues in the subject line and preview text. The phrase, “Welcome Snack-Lover 🥨❤️️” and the pretzel emoji tell me there’s food involved.
Eastern Standard Provisions is a Boston-based company that distributes artisanal snacks. Yum!
📨 Finally, marketing analytics SaaS Hotjar, introduces itself with a subject line and preview text that adds context and builds anticipation, writing,
“Your first email from Hotjar – You’re only minutes away from seeing your sight through users’ eyes…”
Think about ways that you can expand the words and phrases new subscribers associate with your name through linking them in the subject line. Do you want to introduce a community? Make your tagline the star of the show? Connect your brand with your values statement?
Opportunities abound.
Examples of welcome email subject lines that set expectations
Setting new subscribers’ expectations should begin when they sign up to receive your newsletters. When you invite someone to opt-in, tell them what they’re signing up for!
Afraid they might have forgotten all that your email communications offer? Tell them again when you send your welcome emails.
Adding a recap in your subject line or the email’s body refreshes your recipient’s memory and ensures there’s no miscommunication. The following examples illustrate how to include (or introduce) expectation setting content in your welcome subject lines and preview texts.
📨 Newsletter publisher Million Bazillion set an enthusiastic tone and subscribers’ expectations with a welcome email subject line and preview text combination that says,
“Thank you for subscribing! – Here’s what you can expect in your inbox each week.”
📨 InboxArmy introduces itself to new subscribers with inbox copy that says,
“Welcome to InboxArmy – Our mission is to equip you with regular tips, strategies, and news that will help you.”
📨 Lonely Planet’s starts its new subscriber relationship with a promise,
“Welcome to Lonely Planet – Your next trip starts here!”
Words and phrases that explain what the next steps will be or what subscribers can expect from future communications are useful for SaaS and other brands that welcome new subscribers or users with an onboarding sequence. These welcome and onboarding series may also use numbers or other cues to help subscribers keep track of their progress (and how many more messages they can expect to receive).
Welcome email opening lines that include a call to action
I briefly mentioned action verbs earlier as a device to encourage your subscribers to open your welcome messages.
Active language and calls to action in your welcome email subject lines can ask your subscriber to open the email or reference the action you want them to take after they open the email.
Going beyond earning the open, you’ll give your conversion-focused emails a head start by introducing your desired conversion event from the top using tactics similar to those you use to craft compelling in-message CTAs.
Below are examples of both tactics spotted in the Ongage Team’s inboxes.
📨 Footwear accessory brand Fulton invites new subscribers to
“👋Open This Email for Your Welcome Code👋- It’s time for a better way to walk.”
📨 Pop culture product retailer, CultureFly sends a friendly message that elicits feelings of belongingness, shows appreciation and nudges action in the inbox, writing,
“Welcome to the Swarm! Thank you for signing up for our emails! – Open for a discount code!”
📨 National Geographic welcomes new magazine subscribers with this enticing greeting,
“Welcome to Nat Geo Kids! – Start exploring now.”
📨 Job search company Dice includes this action invitation in its onboarding series,
“Connect with your Community Manager – Make the Most out of Dice!”
📨 Linda Sieto encourages new subscribers to open and click-through to purchase luxury accessories with,
“A (late) Welcome ~ Your Gift – Redeem your discount as our most loyal subscriber.”
📨 Steve Kamb is the sender of Nerd Fitness’s welcome series, after asking new subscribers to verify their email, his next message’s subject line and preview text are a call to get started. The copy says,
“Here’s exactly how to take your first step (guides inside) – Welcome to the Nerd Fitness Rebellion!”
📨 Going for the click-through, ModCloth’s inbox introduction says,
“You’re a part of the community now. – Let’s get you started with a ModStylist®.”
Welcome email subject lines and preview texts that include a little urgency
Using negative emotions such as urgency or scarcity to spur action at the start of a new relationship can be risky. But it can also pay off by enabling brands to identify quickly whether or not a new subscriber is an ideal customer.
While more common in promotional and cart recovery email subject lines, a light FOMO message in your welcome email’s subject line may encourage subscribers to open your message instead of passing it by.
📨 Piper Lou wants new subscribers to shop now, and the brand gives them an incentive to click-through. The online novelty retailer’s welcome subject line and preview text lays it out,
“Welcome to Piper Lou – Don’t miss your BOGO Free Sitewide Coupon!”
📨 Marketplace asks subscribers to confirm their address so they don’t miss out with the copy,
“Confirm Your Email Address – You Don’t Want To Miss This.”
Welcome email subject lines and preview texts that tell subscribers what’s in it for them
If you want someone to give you their attention, try telling them the benefits they’ll get in exchange for their time. Many welcome email subject lines and preview texts use this tactic to capture new subscribers’ attention and keep it, including the ones below.
📨 Accessory brand Ekster uses its inbox display to introduce an offer and explains why to accept,
“Your Welcome Offer -We’re designed to fit into your lifestyle, effortlessly.”
📨 Michael’s craft store welcomes new subscribers with the following what you’ll get text,
“Welcome to the list! – Exclusive offers, special coupons and more coming your way.”
📨 Clothier Mack Weldon’s welcome email makes a bold benefit statement,
“Welcome to the Daily Wear System – Engineered to save the day.”
📨 What’s Good Eggs offering in its welcome? The inbox says,
“{{First_Name}}, welcome to Good Eggs! More local, more convenient, more sustainable.”
📨 Stumptown Coffee opens with a brand value statement, too.
“Welcome to Stumptown! – Highest quality. Roasted Daily.”
I’ve mentioned this before, but I’ll say it again.
When you include key information such as your brand’s messaging, a coupon code or other data in your subject line and preview text, your inbox display can work as a touchpoint separate from the email it accompanies.
Your subscribers may not get your full message without opening your email and reading it. But communication begins when they scan your email’s subject line and preview text in their inbox display. Make full use of this opportunity to keep the conversation going.
Examples of welcome email subject lines and preview texts that reference belongingness, community or brand values
Today’s consumers are sometimes looking for more than just a product or service when they seek out a new brand. Shoppers want to spend money with companies that share their values and make them feel welcomed and respected.
Creating a lasting customer relationship with these consumers often means explaining where your company stands on important social issues and introducing them to your brand community.
Your welcome email subject lines and preview texts can help you set the stage for these deeper, “get to know you” conversations.
Here are some examples of businesses using attraction marketing methods in the inbox, by demonstrating transparency and eliciting feelings of belongingness with their welcome email subject lines and preview texts.
📨 B2B meeting memorialization app, Carv, welcomes new subscribers with an expression of gratitude and a hint of exclusivity from “Team Carv” saying,
“Thanks for requesting early access! – Hi there, Thanks for being an early believer in Carv.”
📨 Non-profit organization, Water.org greets new subscribers by writing,
“{{First_Name}}, nice to meet you! From all of us at Water.org, Welcome!”
📨 The Animal Rescue Site’s ecommerce email welcome message uses the subject line to nudge subscribers to act for their own benefit and that of a favored cause with copy that reads,
“Welcome! Your 10% Off Inside – Let’s Help Shelter Pets Together!”
📨 Organic cosmetics brand NEOM offers this welcoming line,
“Get to know us – What we’ve done, what we’re doing and where we’re headed…”
📨 EmbraceRace’s subject line and preview text tells subscribers more about the non-profit’s community and purpose, with the following copy.
“Welcome to EmbraceRace! – Welcome to your community of support for raising kids who are brave and informed about race.”
📨 Sent from the CEO, Jonathan Reckford, the non-profit home building organization Habitat for Humanity’s welcome email uses warm, inviting copy to encourage opens.
“Friend, you are now a part of the Habitat family. ❤️️ – Inside: See how Habitat is making a difference.”
Welcome email subject lines and preview texts that deliver on sign up promises or offer value to encourage opens
Offering website visitors something of value, such as a free ebook or a discount code is a common list building strategy. Delivering on those promises is among the first post-subscription tasks your business has to perform. You may decide to make this delivery through your event-triggered welcome emails or using a separate message.
Use automation rules, branching logic and dynamic content to make sure each subscriber receives a message that matches their stage in the buyer’s journey.
When your welcome email is the delivery vehicle for the promised benefit, it’s a good idea to say so in the subject line or preview text so your subscribers have an added incentive to open your message. Even if you didn’t promise anything in exchange for your subscriber’s email address, making a value offer in your welcome email subject line is a great way to encourage more opens and engagement.
Take a look at some of these examples of welcome email subject lines and preview texts that alert subscribers to the value inside.

📨 Sustainability brand EarthHero enthusiastically greets new subscribers with copy that says,
“Welcome to EarthHero rewards! – Find your coupon code inside! Congrats – you’re officially a Seedling 🌱”
📨 Professional business group, The World Intellectual Property Organization, encourages subscribers to learn more in its welcome email opener, writing,
“💡 Welcome to WIPO Newsletters! – We’ve got some useful resources for you! 💡”
📨 To welcome its new subscribers, B2C brand, Rbel Bee Sweets hints at an offer in all caps to attract attention and trigger curiosity.
The candy company’s inbox display says,
“You’re on the list! – [DISCOUNT] Welcome to Rbel Bee Sweets”
Take a look at this next inbox set.

📨 Consumer tea and tea accessories brand, Snarky Tea, declares a benefit and a community-focused theme to earn opens and reinforce its brand image in its welcome email subject line and preview text. To catch eyes in the inbox, this edgy tea brand combines capitalization, emojis, and puts a specific number (“10 SnarkBucks”) in its value offer.
“WELCOME TO THE SNARK SQUAD ☕️💖 – Get 10 SnarkBucks when you sign up to be a VSP!”
📨 Clothing company COS sends a thank you that delivers a promised discount code. The subject line and preview text quantify the savings with a number and hint at intangible benefits, too.
“Hell, thanks for subscribing – Enjoy 10% off your first order and be the first to hear about new arrivals and latest…”
Sharing the specifics in your subject line with numbers or percentages is a solid strategy for earning opens. But sometimes, you can get that click by stimulating a little curiosity. That’s what the other two consumer brands in this set did.
📨 Fashion brand ALTUZARRA offers a free gift in the preview text, but doesn’t tell subscribers what it is.
“Just for you, a special welcome to ALTUZARRA – Our welcome gift to you.”
Recipients have to click open to see what they’ll get.
📨 B2B cloud-based payroll and compliance provider, Deel doesn’t reveal all in its subject line either. Instead, the inbox copy inspires curiosity with text that says,
“Welcome onboard, here’s a little something for you – Thanks for joining our monthly newsletter!”
The SaaS’s introductory message is one of giving before asking, complete with a “thank you.”
Gifts and discount codes aren’t the only things your welcome emails may deliver.
Here are some examples of emails from B2B service brands, SaaS and consulting businesses doing double duty by delivering greetings and promised content.

📨 Commercetools uses its inbox copy to thank subscribers and refreshes their memory by including the title of the content they requested. The preview text opens with an action verb nudging subscribers to take the next step.
“Thank you for your interest in our White Paper. – Access your copy of the B2B Trends in 2023 white paper…”
Use dynamic fields to customize the subject line and preview text of your welcome and other automated emails and drip series by referencing a linked asset’s title, event date, product name or order number.
📨 Mentioning the requested asset is also a top priority for Shopping Gives. Their delivery subject line and preview text gets straight to the point before adding a benefits statement, saying,
“Here’s the eCommerce Essentials playbook you requested – You’re on your way to an optimized customer journey…”
📨 Square also leads with the enclosed content accompanied by well wishes with inbox copy that says,
“Your requested report: The Future of Retail – Here is your report, we hope you enjoy it.”
📨 Pat @ Starter Story takes a more personable tone in their document delivery subject line and preview text. They write,
“Here’s your free guide! – + Welcome to Starter Story.”
Remember, it’s okay to let your personality shine through even when representing a business-to-business brand. We’re all human (at least for now).
Examples of when a welcome email isn’t a welcome email
Many first emails are actually confirmation emails. Some are sent to notify the subscriber that they have been subscribed while others ask for an active confirmation (also known as a double opt-in).
If you need your subscriber to take action after receiving your email message it’s a good idea to state it in the subject line or preview text, like the brands in the image below have done.

These transactional messages ask for the desired action and also make use of the subject line and preview text space to convey a brand message.
📨 Give Back Goods opens its subject line with its name before asking the subscriber to “Please confirm” their subscription.
📨 JetBrains fits in a reference to community with a subject line that tells subscribers that the email is to confirm their subscription to the “JetBrains Community” newsletter.
📨 Publisher Benedict Evans works its name and a short CTA into the subject line copy, writing “Benedict’s Newsletter: Please confirm.”
📨 The “Team at Chameleon” needs some action from new subscribers. So, it makes the ask with this confirmation and welcome copy:
“One click to get started! – Welcome to Chameleon 👋 Please verify your email below to get started…”
For combination confirmation/welcome emails, prioritize getting the required click-through.
But also take the opportunity to describe the benefits of confirming, introduce your brand’s personality, and say thank you. It’s never too early to work on making a good impression!
More examples of excellent welcome email subject line and preview text tactics
This happens to me all the time. I start to think about an email marketing strategy or method. Then I see amazing examples everywhere.
It’s really hard to choose which examples to feature in one of our articles and which ones won’t make the cut.
So before I wrap this article up with my last few tips for creating great first-impressions with your new subscribers, I want to share some welcome email ‘honorable mentions.’
📨 Business supply store Staples greets a new customer (and new subscriber) with,
“Welcome to Staples.com – Welcome to Staples! Thank you for setting up your account.”
This welcome email combines a new subscriber greeting with a post-purchase message. The copy confirms a new customer account sign-up.
📨 SEED Peoples Market’s welcome copy is inviting and promises good things with a nod to exclusivity, saying
“Your exclusive offer from SEED is here! – Learn more about SEED People’s Market and our advanced array of outdoor…”
📨 From sportswear brand The Rally House, a promise of another kind,
“Welcome To Rally House! – Thanks for subscribing – you won’t regret it!”
📨 Marketing strategy publisher The Branding Journal delivers an enthusiastic, personalized welcome, writing,
“Welcome! – Welcome {{First_Name}}, Welcome to the Branding Journal. As of now, you will receive our newsletter…”
📨 I like the casual tone of B2B supply chain solutions provider Fairmarkit’s welcome email inbox copy which says,
“Thanks for subscribing to The Source! – Hey there, Thanks for Subscribing to The Source, the Fairmarkit blog!”
Besides being friendly and appreciative, the brand adeptly links the name of its blog to its brand name with this subject line and preview text.
📨 Professional education brand LXA makes subscribers feel special and appreciated, writing,
“Thanks for having us! It’s an honour to be invited to your inbox.”
📨 1440 Daily Digest’s welcome copy conveys credibility while still being personable. The welcome subject line and preview text say,
“You’re in! Here’s how 1440 works… – Your impartial, comprehensive news source…”
📨 Cosmetics brand MargotElena charmed me with the following introduction,
“Welcome to a World of All Things Beautiful – It’s lovely to meet you!”
📨 Warby Parker’s ability to connect with consumers helps the premium eyewear brand thrive, its opening line is an example of its consistent use of brand voice. Simple and engaging, the welcome says,
“Hello there – Thanks for signing up.”
Like many other brands, Warby Parker follows up this first email with a series of messages designed to introduce new subscribers to the brand’s products and values.
Often, only the confirmation and first welcome message subject lines make it obvious that they are aimed at new subscribers. But an automated welcome and onboarding series may continue through several more messages.
📨 Click & Grow sends subscribers two welcome messages, one delivering on its promise and another to build excitement. Here’s how the sequence appears in the inbox:
Email 1: “Thanks for joining! – There’s an exclusive discount waiting for you…”
Email 2 (2 days later): “Your life’s about to get a whole lot greener & happier! – Here’s how Click & Grow will transform your world..”
📨 Software provider Housecall Pro supports service businesses with an integrated scheduling, dispatch and invoicing app. Recognizing how busy its target audience is, the B2B brand’s welcome subject line gets right to the point (and the pitch), saying
“Hi there, thank you for your interest in Housecall Pro – Housecall Pro is the #1 rated software to run your home service business.”
📨 Building a relationship requires learning about the other party in that relationship. 45NRTH invites new subscribers to tell it more and communicates that they are in control of their data with a welcome subject line and preview text that says,
“A warm Welcome from 45NRTH – Let us know your email preferences inside.”
Now about those words and phrases…
Ideas, words and phrases to test in your welcome email subject lines and preview texts
The following copy suggestions can be mixed and exchanged to create a variety of catchy subject lines for your welcome emails.
Add your own special touches with brand, service or product specific benefits statements, value adding information or offers. You can also repurpose or repeat copy from the body of your welcome emails to fill your subject line and preview text.
Experiment with the placement of your best lines to see where they have the greatest impact on engagement and conversions!
Confirm your email address to join [brand or list]
Congratulations! You are now part of the [brand] family!
Here’s what you can expect in your inbox
Hey {{First_Name}}, Welcome to the community! – You’re in good company. Learn about…
Hey, {{First_Name}}, Welcome to our community! We’re so glad you are joining us!
Open this email for your welcome gift
Thank you for joining us
Thank you for registering
Thank you for subscribing to our newsletter
Thanks for joining us
Thanks for subscribing
Thanks for subscribing! – Use this code to get [discount] on your next order
Thanks for your interest
We’re happy to have met you
We’ve received your subscription request
We’re so glad you’re here
Welcome and thank you for signing up
Welcome to [brand] – Your best source for…
Welcome to the [brand] community
Welcome to the club!
Welcome to the community
Welcome to the family!
Welcome to the list!
Welcome to your subscription – Discover the details inside
Welcome, fam!
Welcome! – We’re excited to show you around
You’re in – Here’s how it works
You’re in!
You’re on the [brand-related] list!
Here are some examples of benefits and value statements to accompany your welcome messages.
Claim your [incentive] offer inside!
Get ready to enjoy exclusive [savings, products, previews, news]
Get ready to save on new [product or service]
Get the latest tips, trends and news to/about…
Learn more about the benefits of…
Let’s start collaborating (Credit: Twist)
Our promise to you…
Ready to start earning? [Introducing a VIP points or rewards program]
We can’t wait to explore [niche or topic] with you
Where creative projects come to life (Credit: Kickstarter)
You deserve to have it all (Credit: Thursday Boot Camp)
You’re in – Keep an eye out for updates on our latest products and promotions
You’re on your way to…
Final thoughts: Tips to craft your very best welcome email subject lines and preview texts

Is your copy clear and catchy?
Does it inspire someone to want to open your email to learn more?
What about the subject line and preview text lengths? Does the length of your copy make it stand out visually compared to the rest of the inbox entrants?
Apply the same standards and best practices when prepping your welcome emails’ inbox copy as you do your other email campaigns.
Here are some key pieces of advice.
Pay attention to appearances when writing and coding your email subject lines and preview texts
Beyond looking spammy, your first impression emails should look professional and polished. Take the time to designate the preview text for your welcome emails and add spacing to prevent unwanted preheader copy from showing up in your inbox display. We explain exactly how in Email Preview Text Examples and Tactics to Get More Opens.
📨 Candle brand, Scent Lab, incorporates its brand name into its welcome email subject line with a friendly greeting that says, “Welcome to the lab!”

Using the full name, “Scent Lab” as the message’s From Name prevents subscribers from being confused about who the email is from.
Scent Lab’s inbox line includes preview text drawn from the email’s body that tells new subscribers their discount code awaits, “10% off with code: WELCOME10.” Adding code to exclude the “View in browser” preheader text from the preview would have been the icing on the cake.
Just to be clear, I’m not picking on Scent Lab. Many other brands also miss the opportunity to make the most of the preview section. Despite the minor preheader oversight, Scent Lab’s welcome email caught my eye with its combination of numbers, symbols and selective capitalization.
What else should you consider when prepping your subject line and preview text?
Optimize your inbox content with mobile devices and their display space limitations in mind.
Place the most important information at the front of your subject lines and preview texts so that it isn’t cut off. Keep an eye out for awkward cut-offs, too. Is your full business or brand name visible in the shortest displays?
Check rendering across devices, too. Are your special characters appearing as a jumble of code or a placeholder rectangle?
Review and test your welcome email subject lines and preview texts for suitability and performance
Before you decide to send a new welcome or onboarding series with fresh subject lines and preview text, gather subjective and objective input about the copy. Your welcome emails can set the tone for your future relationship with a new subscriber and can cause that relationship to come to an abrupt halt if mishandled.
Don’t let tunnel vision prevent you from maximizing your chances of success.
Ask people outside your team to take a look at your proposed copy and evaluate its fit for your brand personality and audience personas to gain fresh perspectives.
Use a subject line tester that will alert you to any spam-like copy and score your subject line and preview text’s overall performance.
Third-party subject line testers shouldn’t have the final say about what your welcome email subject lines and preview text should say, though. Select several of the top performing lines (or even an outlier or two) and gather real data from your audience through A/B testing.
Go for the comprehensive win! Choose the subject lines that achieve your campaign objectives and move you closer to reaching your email marketing program’s KPIs.
Interested in seeing more email subject line examples?
Visit to one of these articles next:
50 Funny Email Subject Lines That Demonstrate How to Use Humor to Earn Opens
30+ Mother’s Day Email Campaign Examples and Subject Line Ideas