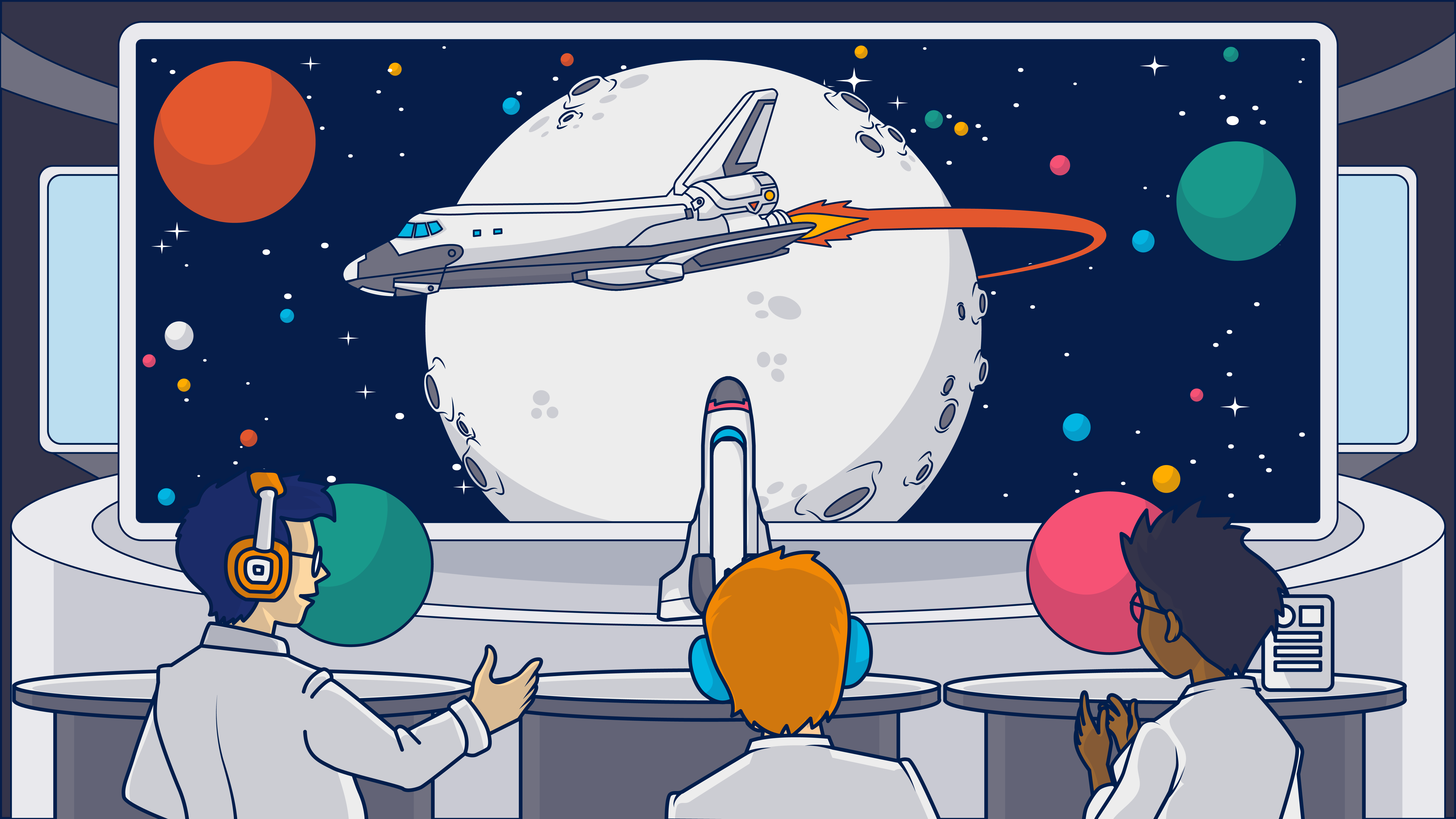High-performance companies know it takes more than one sale per customer to generate growth and revenue. Strong, long-lasting customer relationships are the fuel that drives sustainable profitability. Explore how lifecycle marketing can boost your brand’s growth at every stage in your buyers’ journeys in this galactic guide.
I love technology.
It’s not the technology I love as much as it is what innovations in technology allow humans to achieve.
Just over 50 years ago, humankind used technology to reach the moon and land on its surface.
That’s amazing not only as an achievement but that it was achieved using the technology available.
I mean, people were still using Rolodexes to keep track of leads back then.
In fact, humans conquered space travel a decade before the first customer relationship management (CRM) software was developed.
Technology has come a long way since the first humans walked on the moon’s surface or typed a contact’s name into a CRM search field.
Today, governments and private companies are making plans to build permanent colonies on the moon and Mars and customer relationship management have become customer lifecycle or experience management (CLM/CXM).
And after years of unmet promises, we finally have flying cars!
Technology innovations enable us to explore new frontiers and achieve new heights of achievement.
But adapting to and using these innovations isn’t without its challenges.
Extended capabilities bring with them increased complexity at the planning and execution stages and more variability among potential outcomes.
For space travel, this means moving away from a (relatively) simple multi-stage rocket launch and return plan to a multi-year, multi-phase, multi-vehicle plan that must incorporate backup plans for multiple contingencies!
For companies, this means moving away from marketing strategies that aim to drive customers through a predefined funnel to customer lifecycle marketing that recognizes each customer’s position in their buyer’s journey and meets them there with relevant, contextual marketing messages and customer support.
Marketing success today depends on creating positive customer experiences that make businesses and consumers choose your brand over their other readily available options.
“It is truly retail’s new battlefield for competition. Gartner says that 80% of organizations — and that’s all businesses, most certainly retailers — expect to compete mainly based on customer experience,” says SAP’s David Gruehn in a retail trends webinar hosted by RIS.
Lifecycle marketing enables brands to make those critical, extraordinary customer experiences that happen.
In the following sections, I’ll explain what lifecycle marketing is, how it differs from traditional marketing, and how you can use customer lifecycle marketing to reach your customers with the right message at the right time.
Theory: What is lifecycle marketing and how do companies use it to reach new heights?

Lifecycle marketing is a marketing modality that addresses every stage in a brand’s relationship with their customer, from the first touchpoint to the last.
The concept was first introduced by makers of CRM platforms to demonstrate how companies could extend the strategies their top sales staff were already using, relationship selling, to their marketing department.
Relationship selling is a sales strategy that emphasizes the persuasive principles of ‘know, like, and trust’ over price competition to earn conversions.
Well before humans were traveling to the moon or digitizing their contacts lists, top sales professionals knew from experience that the best way to make a sale was to build a relationship with your prospect, and the best way to earn repeat sales was to maintain that relationship.
You would seldom find a salesperson who only kept a record of their customer’s name, address. and phone number.
Somewhere, that sales rep would have notes with their assessment of how likely the person was to make a purchase, what their contact preferences were, their favorite type of swag (donuts, free pens, lunch for the team?), and other important details that would help the salesperson connect with that customer using the right tactics at the right moment.
Early CRM software enabled some of the data gathered by individual team members to be collected and shared with marketing departments.
That access enabled the marketing teams to use information about real customers to develop better messaging and content that was relevant to the customers’ wants and needs (and their stage in the buyer’s journey).
Relationship selling became relationship marketing just in time.
In the decades since CRMs first hit the scene, businesses and individual consumers have become digital natives.
Prospective customers can find information about solutions to their problems and the companies offering those solutions independently and from sources not controlled by the brand.
Price and feature comparisons have become easy to find, and, with the exception of products and services with high switching costs, customer loyalty has become difficult to earn and keep.
Lifecycle marketing is a modern approach to managing customer experiences
Lifecycle marketing, also known as “customer lifecycle marketing,” formalizes and modernizes the strategies and tactics of relationship marketing using customer data and relationship management technology.
The lifecycle marketing concept hinges on deploying distinct strategies and tactics aimed to meet the needs and desires of prospects and customers at different stages in their customer lifecycle and maintaining a positive relationship through the entire journey from initial awareness to becoming loyal brand advocates.
Applying lifecycle marketing methods, marketers identify all the moments that matter on their customers’ journeys and create marketing messages that reach customers and capture their attention in those moments.
By identifying and addressing customers’ needs from first touch to last, lifecycle marketing strategies and tactics boost performance across the entire buyer’s journey.
Lifecycle marketing customer-centric strategies increase customers’ lifetime value and reduce customer churn rate.
Lifecycle marketing uses data to orchestrate and optimize customer paths to purchase
Lifecycle marketing is relational and data-driven.
In the lifecycle marketing execution framework, data you gather about your audience is used to identify the right time to send marketing communications, where to send them, and what they should say.
The prospect’s or customer’s action or inaction often triggers lifecycle marketing communications. These event-based campaigns may incorporate branching paths to account for different consumer choices or loops in their journeys.
Lifecycle marketing can use data signaling purchase intent, hesitancy, or a need for further information to determine what message to spend and when to send it. For example, a prospect who visited a web page once might receive a different email message than one who had visited the same page 4 times within a selected period.
Information about a customer’s preferred communication channels and online activities may also influence the marketing communications they receive.
A customer who registered to receive text marketing messages might receive a promo code via text while browsing a brand’s website, while one who had not signed up for SMS might see a re-targeting ad.
Data about customers and prospects is used to personalize the content of text and emails, on-site communications, or re-targeting emails and ads.
One buyer might receive promotional messages featuring women’s clothing based on their stated preference or browsing history. Another customer might be targeted with promos for camping gear.
This relational component–personalizing your messages to meet the customer at the moment–is essential to generate the positive customer experiences that drive customer acquisition and revenue.
Lifecycle marketing vs. traditional, transaction-focused marketing: What’s the difference?

♾️ Lifecycle marketing’s focus on customer-centric, contextual messaging is the primary characteristic that distinguishes it from traditional marketing.
Traditional marketing methods are one-size-fits-all. Today’s customers aren’t.
Even customers at the same stage in the sales funnel or touchpoint on the buyer’s journey have different wants and needs.
Traditional marketing doesn’t treat customers as individuals or provide tailored messaging. Lifecycle marketing’s use of technology enables brands to distribute personalized messaging at scale via various means like email personalization.
♾️ Lifecycle marketing recognizes that modern customer journeys are self-directed and non-linear.
Transactional marketing strategies are built around a linear path from awareness to purchase, where the marketing and sales teams set the pace.
Some brands develop different messages for different stages but don’t effectively manage who sees those messages and when.
Other brands don’t even recognize different stages along the path. Instead, every customer sees the same messaging regardless of where they are in their journey.
♾️ Unlike transactional marketing, which emphasizes top- and middle-of-funnel activities aimed at generating leads and converting them into first-time buyers, lifecycle marketing prioritizes long-term customer value.
Lifecycle marketing’s full-funnel method means that prospects don’t exit marketing’s remit once they become customers. Instead, marketing, along with a business’s customer service and success teams continue to nurture the individual’s relationship with the brand.
♾️ Lifecycle marketing campaigns often take place on owned channels—through email or SMS, on a company’s website, or through their social media channels.
Traditional marketing often uses advertising platforms and other third-party channels. Data deprecation has made zero-party data an increasingly precious resource, one worth going the distance to collect.
What are the advantages of using lifecycle marketing to acquire and retain customers?

Relationship selling wasn’t the top choice for every company back in the pre-CRM days, and it still isn’t today.
Many companies rely on transactional marketing methods.
They broadly deploy ads to attract new customers and emphasize price, features, and availability to generate sales.
They have a funnel; they have a system to move people through it, and they like it. Other businesses use account-based marketing (ABM) methods to concentrate their relationship-building resources toward only their highest-value prospects.
So what makes lifecycle marketing better? Why add complexity to your marketing program?
Well, do you want to get to Mars or not? 🚀
I’m not gonna lie. Engaging your customers for the long haul takes a lot more planning and effort than making a single, low-orbit sale.
You’ll spend more resources to transform first-time buyers into repeat purchasers than you would if you didn’t nurture those long-term relationships. But they recoup those costs through future sales, CAC-reducing referrals, and brand advocacy.
Lifecycle marketing makes every customer feel like a high-value customer, and that’s good for your bottom line.
PWC reports that consumers are willing to pay up to 16% more for a great customer experience. Nearly two-thirds said they share more data with brands that deliver great experiences.
Lifecycle marketing enables companies to recognize and mine the value of revenue enhancement. Conversions are a leading KPI for sales and marketing teams. But not all conversions are equal or equally profitable.
Besides having lower CAC and being less price-sensitive, loyal customers are more likely to respond to replenishment, upsell and cross-selling messages. These tactics can increase your average order values (AOV), increasing your marketing program’s ROI.
You can keep track of just how valuable retaining existing customers is to your company by tracking your CAC to CLVT ratio.
Maintaining a steady flow of communications provides brands with a continual source of real-time data that the organization can then use to improve its customers’ experiences.
The feedback you gather from your engaged customers is an invaluable tool for guiding future product, sales, marketing, and customer success strategies.
This ability to collect zero- and first-party data will become increasingly valuable as data deprecation continues to erode access to third-party sources.
Finally, consumers are not willing to make space in their lives for companies that don’t bring them joy and add value. Brands that don’t implement strategies to elevate their customers’ experiences at every interaction will lose the share-of-market space race.
It’s time to get serious about delivering personalized experiences
- 59% of consumers say that the companies they do business with need to improve the customer experience they provide.
- 43% of consumers report ending their relationship with a business that failed to adequately personalize their experience.
(Source: Broadridge, 2021 CX insights: Engaging the savvy consumer)
In a “distributed everything,” or on-demand economy where consumers can find what they want online and explore many options, personalized, contextual messages engage consumers and set brands apart.
Application: How to develop and implement a lifecycle marketing plan for your brand
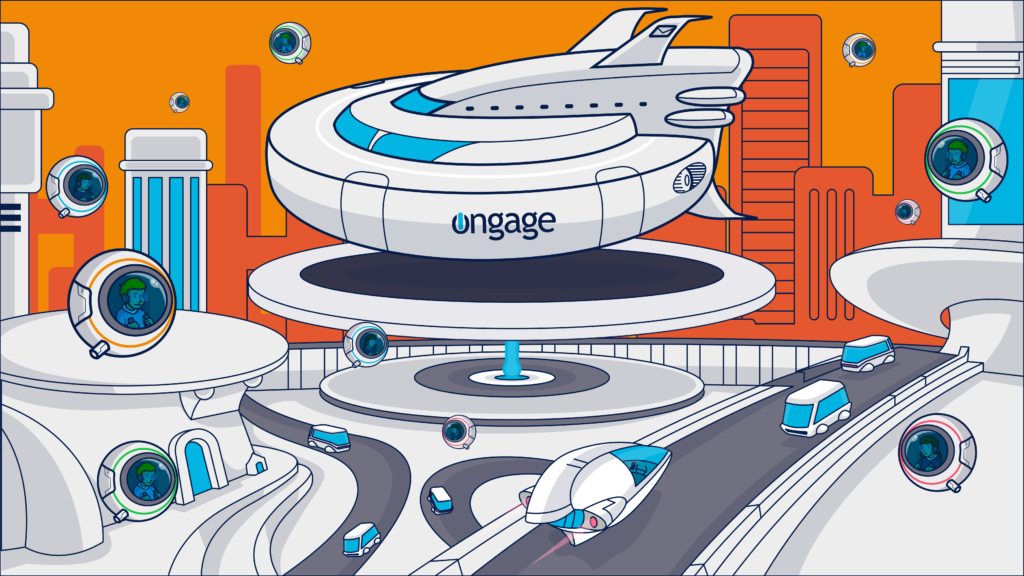
Lifecycle marketing plans are closely attuned to the customer lifecycles for a business’s products or services.
I say “lifecycles” because your organization may sell your products to different customer segments with their own distinctive journeys.
As a result, building out your lifecycle marketing plan starts with identifying any buyer personas or customer segments that are distinct enough to merit their own lifecycle map.
Companies that offer different products or services, such as a brand that offers professional development courses, employer job listings, and job search products and services, will need to develop different lifecycle maps to represent the various journeys as well.
Once you’ve defined your target audiences and separated sales lines, you can create a lifecycle map for each one.
What are the customer lifecycle stages your map should include?
Your customer lifecycles represent the primary stages a customer passes through, from their first interaction with a company to their last.
It’s the entire relationship between the brand and a prospect or customer that begins with awareness. The stages in a specific company’s customer lifecycles will depend on the complexity of that company’s business model and marketing and sales strategies.
At their broadest, customer lifecycles are divided into stages related to:
- Attracting and capturing leads.
- Converting leads into purchasers.
- Retaining customers and expanding their value.
Your organization may refer to these stages using different terms and sub-divide them into additional stages to more accurately represent your customers’ experiences.
For example, the attraction stage may include an initial awareness or acquisition stage and later discovery and evaluation stages.
Prior to a customer’s first purchase, they may compare different brands, going through a selection stage. Companies that use a freemium or trial model to gain conversions may have a non-revenue-generating activation or conversion stage and a later, revenue-generating purchase stage.
The most common lifecycle stages that marketers define include:
- Awareness
- Discovery or evaluation
- Conversion or purchase
- Adoption or onboarding
- Loyalty or retention
- Advocacy or referral
How to use your customer journey data to map your customer lifecycle stages
Unlike a buyer’s journey map, a lifecycle map doesn’t include every touchpoint of your customer’s experience. Instead, it is a less-detailed map of the processes that run parallel to those touchpoints.
Here’s an example of how the two maps complement one another.
| Customer lifecycle stage | Examples of buyer’s journey touchpoints |
| Awareness | Social media ad, paid search, organic social media mention, friend’s referral |
| Discovery | Online reviews, website visit, email list sign-up, email newsletter, blogs, news articles, paid ads |
| Conversion | Comparison and coupon sites, website browsing and product selection, purchase |
| Adoption | Post-purchase educational drip campaigns, customer service interactions, online tutorials, email onboarding instructions, FAQ pages, next-step nudges |
| Loyalty | VIP program invitation, SMS flash sales, win-back and re-engagement email campaigns, online reviews, social media mentions, loyalty program participation. |
| Advocacy | Website referral program sign-up, email referral program invite, social media request for user-generated content, email request for feedback or testimonial, SMS request for review on third-party site |
I’ve only included a few touchpoints for each stage in my example.
To create tailored lifecycle campaigns that meet your customers where they are, gather the following information about your customer’s experiences and their paths to purchase:
- Each potential touchpoint. These touchpoints may occur at different times for different people. Some people may skip them, while others visit them more than once. Make sure you define the format, content, and channel for your marketing and other interactions with your customers. Remember to include touchpoints you don’t own or control and the external factors that influence if or when a consumer experiences a touchpoint as well.
- Key inflection points in the customer journey. Like long-distance space travel, there are some stages or touchpoints that everyone will experience on their journey. You can’t make it to Mars without getting on a ship! But, there are other touchpoints that vary among customers. Differentiate between your “may happen” and “must happen” touchpoints.
- Common departure or loop-back points. As you examine your data, you may find that there are some points at which the risk of churn is greater than others or where customers seem to reverse course. Knowing when these events are most likely to occur will enable you to use proactive strategies to keep your customers moving forward.
- Gaps in your buyer’s journeys. Are there phases during your buyers’ when you are out of communication with them? Loss of contact may mean the loss of a customer. Perform a communications gap analysis to make sure you’re delivering an always-on, always-available customer experience.
- The event or factor that signals when a customer has reached or passed through a key touchpoint or stage. This is among the most difficult yet important steps in your mapping process. Defining what triggers the movement of a customer from one stage to the next or signals a new need that your marketing can address is crucial for executing a successful (gap-free) lifecycle marketing plan.
The need for you to act may be triggered by an action or inaction on the part of your customer, and the nature of their behavior should inform the action you take.
When an unknown visitor arrives at your website, they are in the awareness stage. What actions or inactions will signify a move to the discovery stage? Will they remain at the awareness stage until they have browsed a minimum number of products or viewed a specific number of pages?
From a practical standpoint, new website visitors may have to remain in the awareness stage until you are able to identify them. You’ll need an email address, mobile phone number, or other means of follow-up to execute non-awareness stage lifecycle tactics.
- The channels and messaging that are most effective at each touchpoint on your buyer’s journey. Unless you are starting at ground zero, you already have some marketing efforts in place. Examine them to find out what motivates your customers to take action.
This answer may vary between customer segments and lifecycle stages and is unique to your brand. Continue to assess new marketing tactics as they are introduced. Use your historical customer and performance data along with real-time data, predictive modeling, and A/B testing to identify your best tactics for every stage.
- The friction points or obstacles that may delay or end your customer’s journey. A friction point may stem from internal or external sources. Is a solar flare slowing your customer’s progression, or is a mechanical malfunction causing them to stall? Like a speck of debris hitting a spaceship, even small points of friction can cause big problems. The more points of friction your customers encounter, the more likely they are to abandon their journey.
The more you understand your customers’ experiences, the better you’ll be able to surprise and delight them at every interaction.
Consult team members across your organization, including your sales, customer success, social media and marketing departments, and combine their insights with your historical customer and performance data to build an in-depth success plan.
Further, consult our multi-touch attribution guide for more insights.
Next, use your lifecycle map and the knowledge you’ve gained through the mapping process to develop contextual, relevant marketing campaigns and deliver extraordinary customer experiences at every stage in your customers’ lifecycles.
Building on-target customer lifecycle marketing campaigns
The goal of your lifecycle marketing practices should be to efficiently and consistently cover each critical touchpoint along your buyers’ paths to purchase, adding value and positively influencing their experiences and opinions of your brand.
Delivering the right message at the right time and using the right channel is foundational. The specific channels you’ll choose for your lifecycle marketing campaigns will depend on the preferences and behaviors of your audience and their lifecycle stage.
In addition to the content and interactions customers experience on your website or native app, your marketing mix may include:
- Traditional print, broadcast, or out-of-home (OOH) advertising.
- In-store marketing and in-person or virtual brand activations.
- SMS marketing, push notifications, chatbots, live web chat or messaging, phone calls, social media interactions, organic and paid search, paid digital ads, and email campaigns.
Email marketing campaigns are ideal for facilitating lifecycle marketing.
These owned channels offer you maximum control, enabling you to hyper-personalize the content and timing of your marketing messages.
In particular, email lifecycle marketing, powered by your customer data and dynamic email content, allows you to deliver one-of-a-kind, one-at-a-time messages automatically, scaling personalization at levels past generations of marketers could only dream of.
Deliver positive customer experiences across every channel and stage
Engineering positive customer experiences is where lifecycle marketing shines.
Whatever channels you use, exceed your customers’ expectations by maximizing positive interactions and minimizing negative ones at every stage.
Employ communications strategies that generate positive emotions such as:
- Amusement
- Joy
- Comfort
- Nostalgia
- Trust
- Confidence
- Empowerment
- Triumphant
- Self-worth
- Belongingness
- Acceptance
- Affinity
- Safety
- Delight
- Calm
- Proud
- Inspiration
- Curiosity
- Optimism
- Relief
- Satisfaction
- Contentment
While urgency and fear of missing out can be persuasive as marketing devices (as seen in our last chance emails blog), don’t go overboard. If your customers associate your brand with bad feelings, they may start avoiding it.
Also, don’t let minor annoyances like inbox overload or a lack of customer service channels shorten your customer relationship lifespan.
For instance, your customers may appreciate receiving your emails when they offer value. When you deliver timely, relevant messages, you enhance their experience. But if you send these messages too often, they can become an annoyance and turn that positive experience into a negative one.
Let your customers control how often they hear from you (and the content they receive) by providing a preference center.
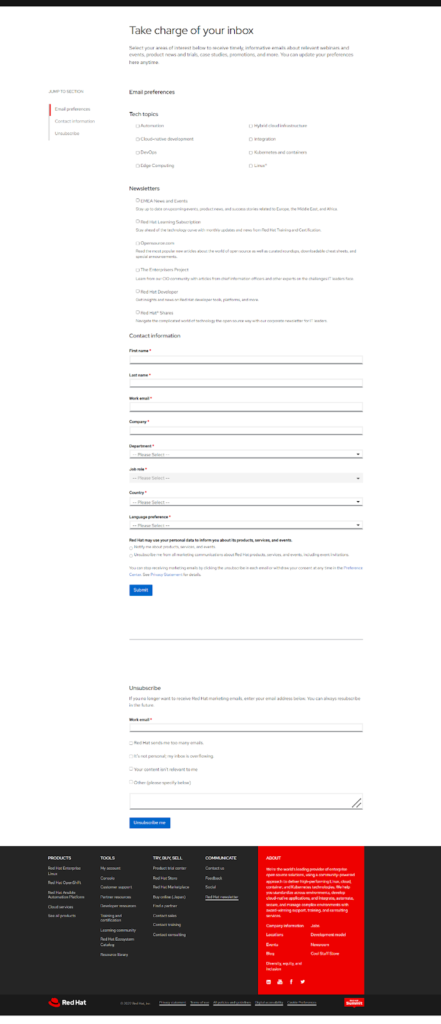
RedHat’s preference center empowers email recipients to choose the content they receive and allows the development platform to collect valuable zero-party data about subscribers’ interests.
Offer your customer multiple communications channels, including social media messaging, chatbots, and a customer service email address so they can reach you on their time and their preferred channel to resolve problems or ask questions.
Use what you know about your customers to anticipate their needs and proactively meet them. Your sales and customer service teams are great resources for learning more about your customers’ needs.
Collect customer questions and requests from throughout your organization and add the top requests to your website’s FAQ or knowledge base. These frequent questions can also inspire content for your email newsletters.
Add value and keep your customers informed by sending pre-billing notices before you execute recurring charges, update them about stock levels, and remind them to replenish their consumable purchases.
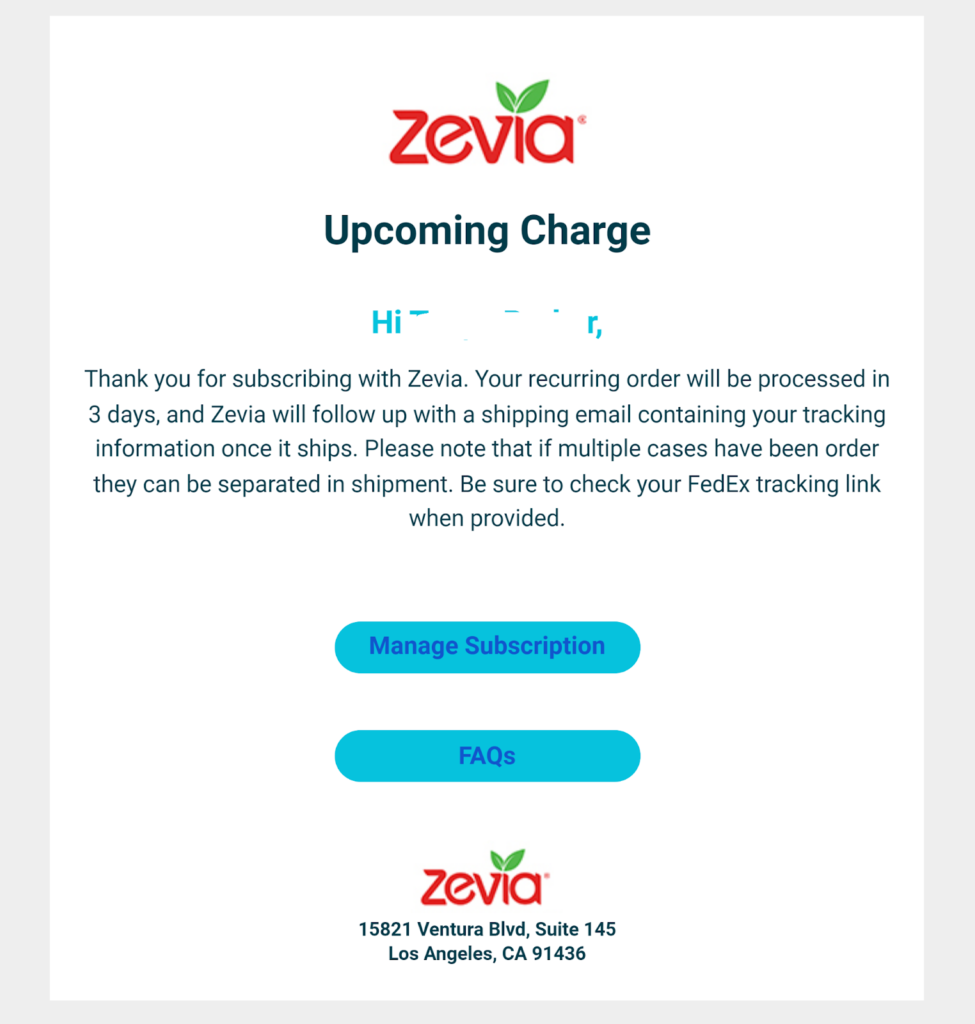
Giving your customers time to change their minds, like beverage manufacturer Zevia does with this upcoming replenishment reminder for its subscription program, can transform a potentially negative experience into a positive customer interaction.
Are you ready to stock up on more ideas to help you launch your lifecycle marketing plan?
Stage-by-stage strategies for exceeding customer expectations with customer lifecycle marketing
Stage 1: Introducing your brand with awareness campaigns
Before someone becomes your customer, they need to become aware that they want or need something (problem awareness) and that there’s a way to satisfy that need (solution awareness).
The marketing tactics you employ at this stage will be your least customizable because you won’t have the opportunity to collect zero- or first-party data about your audience.
However, you can use your historical data about similar customers along with external data sources to define the attributes of your ideal customer or audience segments. Use that data to direct your channel selection and messaging.
Where can you reach customers, and what should you say?
Use paid and organic methods to get your ads, social media posts and other content in front of potential customers online and offline.
Channel options include (but aren’t limited to) informational blog posts, digital and in-person or hybrid brand activations, print ads or billboards, and social media influencer campaigns. Your goal should be to inform and educate consumers, inspiring them to investigate their wants or needs and possible solutions further.

Brand activations like this pop-up diner sponsored by Jimmy Dean attract attention and generate social media buzz. Maximize your reach by letting your email subscribers in on the secret before you launch your event.
You won’t be able to communicate with unknown prospects using email. However, you can enlist the assistance of your email subscribers to raise awareness about your brand.
Use email to encourage your subscribers to make referrals, submit reviews on third-party review sites, and share their testimonials or user generated content on social media.
Your subscribers can also forward your emails to friends or colleagues and help spread the news when you are hosting a virtual or in-person event.
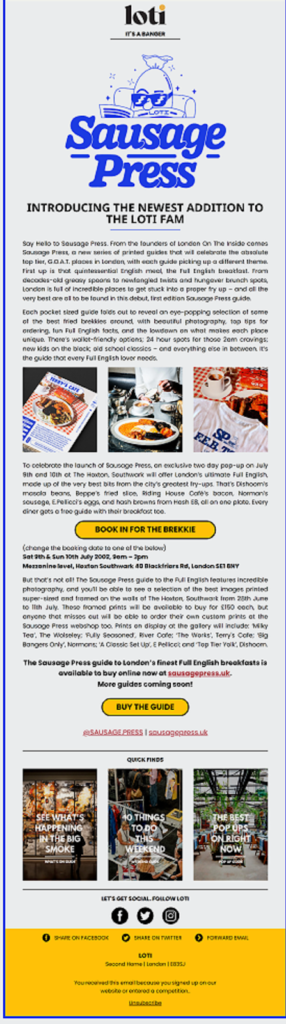
The footer copy of local lifestyle publication, London On The Inside, encourages subscribers to forward its email newsletter and share it via social media.
You can make brand advocacy more attractive by sending subscribers content worth sharing offering rewards for participation.
Use your marketing content to transition website visitors to the next stage with educational and “what’s in it for me” messages. And be sure to invite them to sign up for your email list!
Stage 2: Help prospects choose you with consideration stage content that covers all the bases
Once someone knows you exist and has visited your website, you need to give them reasons to like and trust you. Your content across channels should explain why they should choose you instead of one of the other companies that can solve their problem.
Motivate prospects to become customers by appealing to both emotions and logic. Discounts or other rewards are a tried-and-true tactic for moving buyers to take the next step. But don’t discount the power of shared values, social proof, and trust signals.
For modern consumers, feelings matter as much as price or features
- 84% of consumers prefer to buy from brands whose values align with theirs.
- 75% of consumers are more likely to buy from a store they trust.
- 75% of back-to-school shoppers say OOH messages about how businesses support their local communities are relevant.
Use your marketing communications to tell customers about your brand’s products and services and your company’s values. Provide customer reviews and testimonials and build a sense of community.
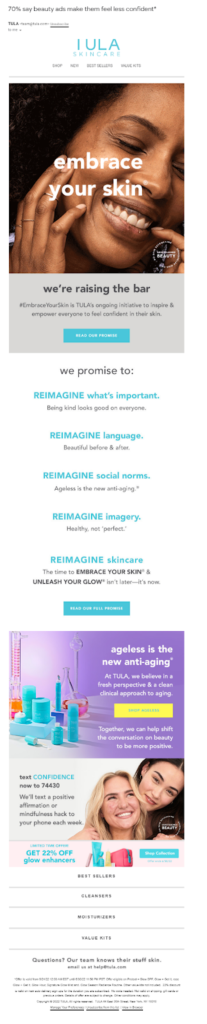
TULA communicates its brand values loud and clear in this email promoting self-acceptance and the brand’s skincare products.
Be sure new website visitors and email subscribers feel welcomed right away. Be prepared with an email welcome series triggered by their sign-up and customized using the data you’ve begun to collect about them.
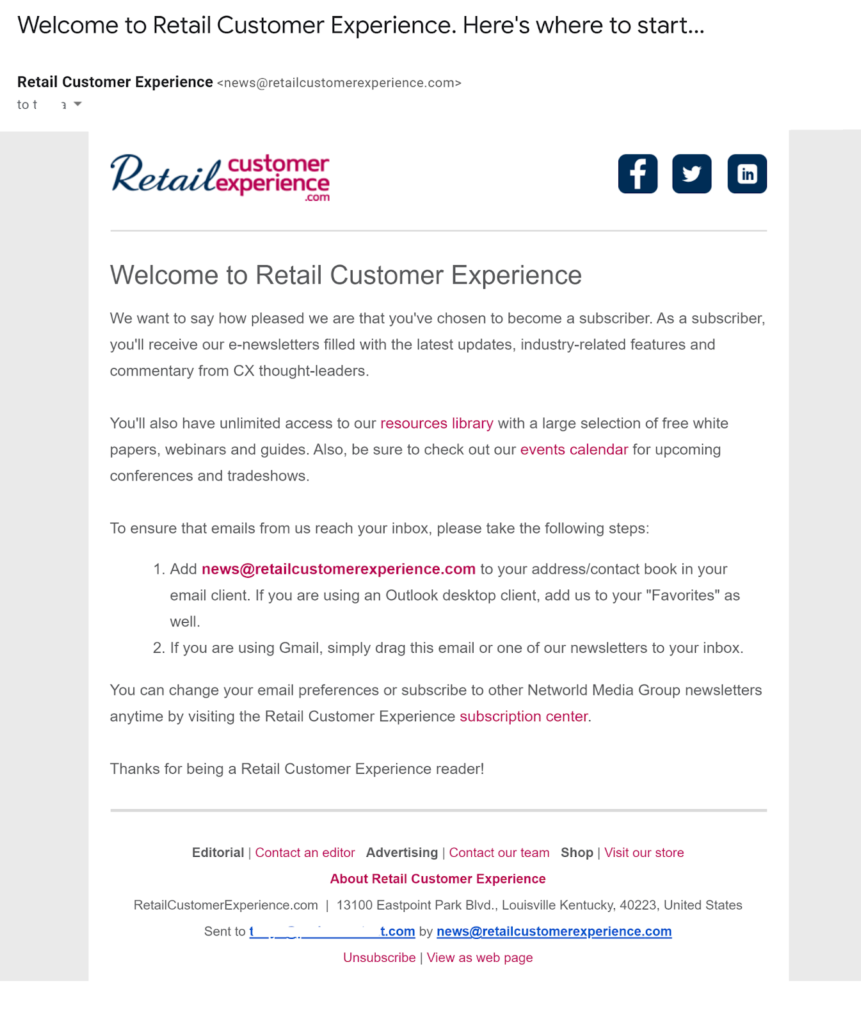
Industry publication, Retail Customer Experience, sends new subscribers a friendly welcome that includes links to on-site resources and the site’s preference center where subscribers can select the content they wish to receive.
Stage 3: Convert prospects to customers with a combination of contextual communications
A lot of consumers hesitate when they reach the moment of decision. Choosing one option often means forgoing another.
So your potential customers are weighing the benefits of buying from you and the opportunity costs of not buying from someone else or using their money for an entirely different purpose. Continue to use persuasive tactics to nudge buyers to decide in your favor.
Use triggered email campaigns to respond to signs of hesitancy, selecting the type of campaign based on the behavioral signals your customers are sending.
For example, if a buyer hasn’t selected any products to place in their cart or filled out your registration form, you might nudge them forward with a limited-time offer presented through an on-site pop-up, an SMS message, or a triggered cart abandonment email.
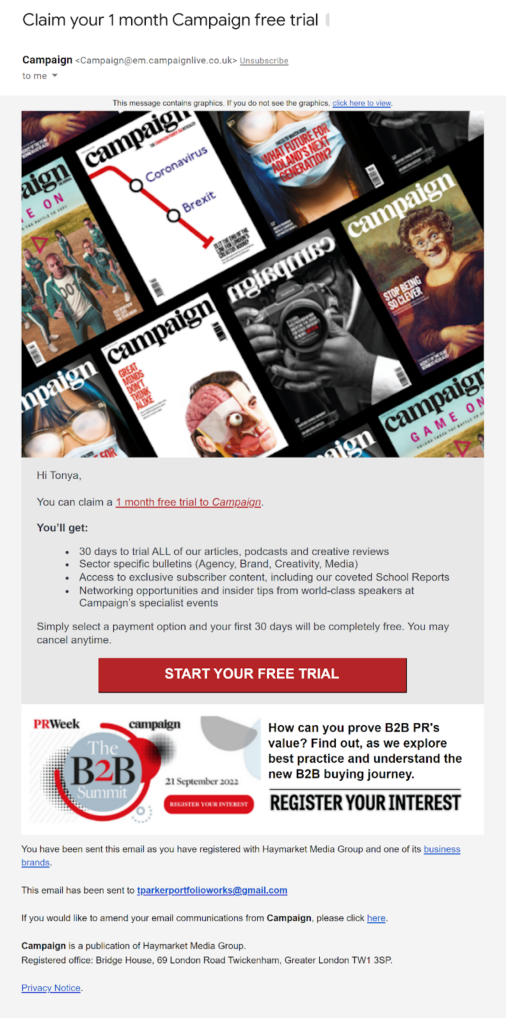
Haymarket Media Group instills confidence and gives prospects a nudge with an email campaign offering one month of free access to the PR industry publication Campaign’s digital content.
Add interactive elements such as a real-time countdown timer or incorporate elements of gamification (such as a virtual scratch-off or spin-the-wheel discount offer) to enhance your customer’s experience and increase their engagement.
For customers who started the conversion process, send an abandoned cart or other recovery email and/or SMS that encourages them to finish. When subscribers have opted-in to receive both SMS and email communications, coordinate a sequence of recovery messages that leverage each channel’s strengths.
Stage 4: Secure customer success with onboarding and adoption campaigns
Once you’ve persuaded a customer to sign up for a free trial or make their first revenue-generating purchase, make sure that conversion sticks with messaging that affirms their choice and helps them gain the most value from the product or service they’ve selected.
Set expectations and avoid post-purchase dissonance (a consumer’s feeling that their purchase isn’t everything they thought it would be) even before your customers make a purchase by providing clear product descriptions and useful information. Then, reduce first-time customer churn by proactively addressing the causes of churn in your post-purchase communications.
Why do customers buy once and not come back?
Sometimes, a customer gives your product or service a fair try and discovers that it’s just not right for them. Other times, external factors such as changes in their finances or needs cause them to leave.
However, bad or simply uninspiring post-purchase experiences are often the cause of customer churn.
Your customers may drop out after one sale if they experience frustration when trying to get or use your products or services, don’t feel like they’ve received the value they expected or they don’t experience the kind of “aha” moment that makes them want to incorporate your product or service into their daily routine.
Nurture long-term relationships with your adoption stage customers by:
👍 Giving your customers a feeling of control. Keep them in the loop immediately after they make a purchase with timely transactional emails that confirm their order and alert them about delivery times or delays.
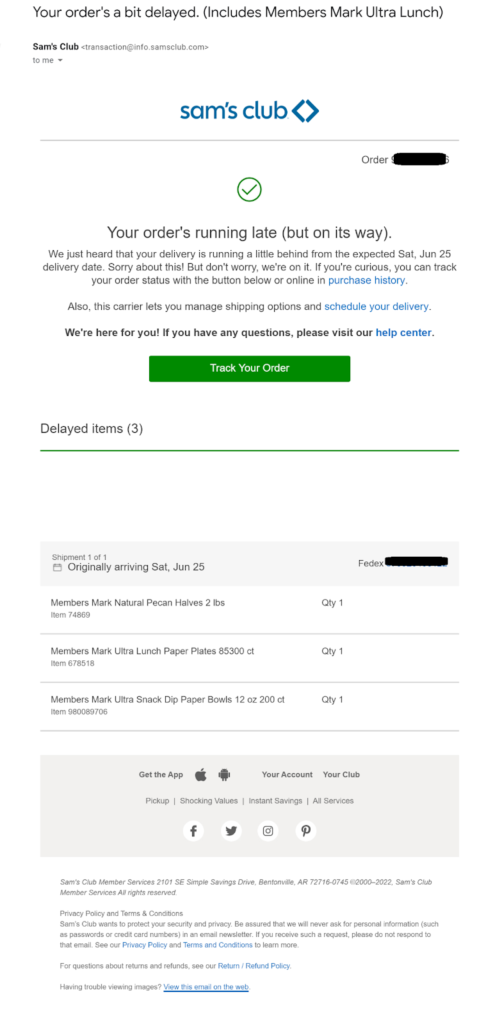
Sam’s Club uses a transactional email to notify customers when their order is delayed and provides a tracking number, enabling purchasers to monitor their package’s progress. The order details enable customers to quickly determine what they’re missing out on while they wait.
👍 Making sure they understand how to use and extract value from your product or service. Provide clear onboarding instructions through email, in-app interactions, or on-site guides to help your customers get the most out of their new acquisitions.
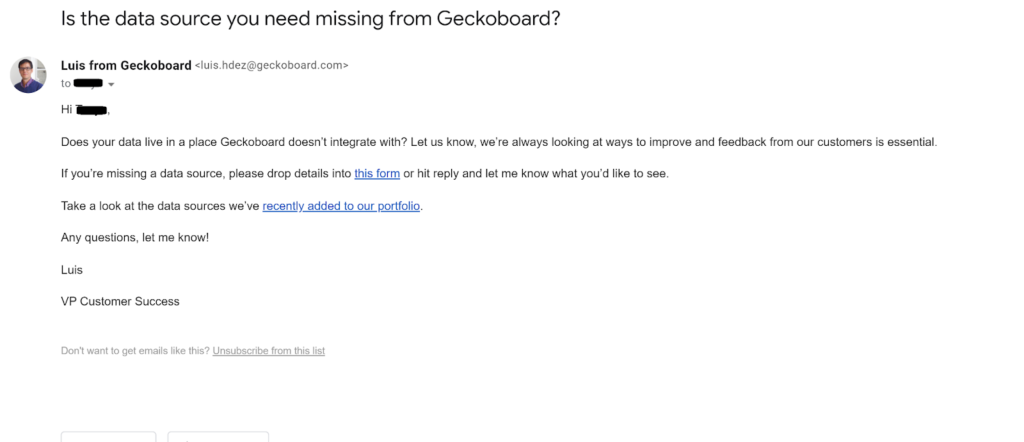
Data analytics platform Gekoboard asks new registrants to tell the brand what they need in this personalized, post-sign-up message.
A triggered email campaign is a great way to deliver bite-sized onboarding instructions to new users. Use labels in your subject lines to indicate the viewing sequence for your tutorials.

The subject lines in these emails from Arrow tell the recipient where they are in their progression and how many messages they can expect to receive.
👍 Alleviating post-purchase doubts and providing reassurances with messages that validate their decision, such as social proof, media mentions, or case studies.
👍 Stimulating feelings of acceptance and belonging with post-purchase email campaigns to direct customers to support resources and engage them in your brand community.
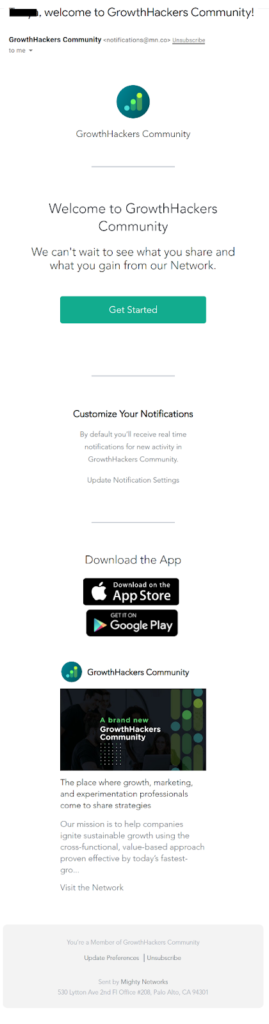
This cheery email from GrowthHackers prompts new members to begin participating in the community and provides helpful links to help them get started.
👍 Confirming that they’ve chosen a company that values them as a customer by showing your appreciation and asking for their feedback.
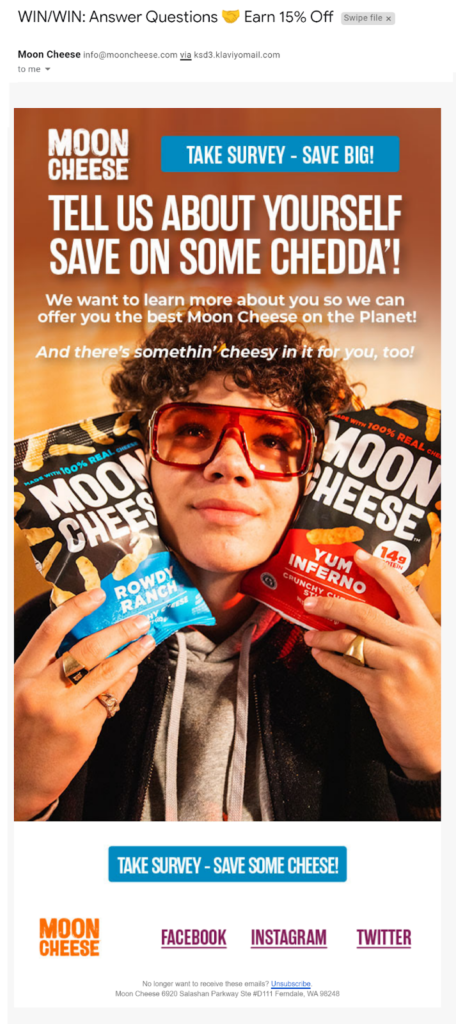
Food maker Moon Cheese shows its appreciation by asking subscribers’ opinions and offering them something in return in this quirky email that invites recipients to “Tell us about yourself and save on some chedda!”
Stage 5: Keep your best customers coming back for more with retention and loyalty marketing messages
Prolonging your customer relationships increases your chances of increasing each customer’s lifetime value. Customer retention stage lifecycle marketing campaigns should focus on keeping your active customers and reactivating valuable lapsed customers.
Employ a combination of steady communications and triggered messages for retention marketing. Use order gap analysis and behavioral data to identify when customers are at risk of churn and when a lapsed customer might be receptive to a fresh appeal.
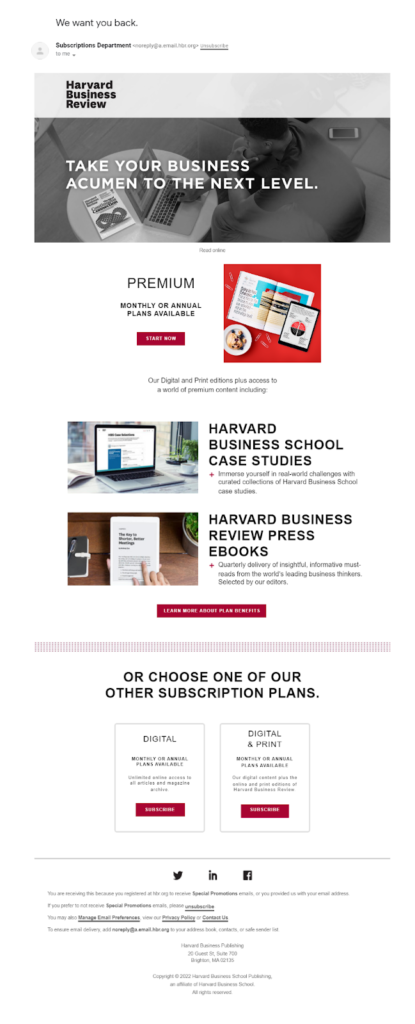
This winback campaign was triggered when a former subscriber to HBR’s online business magazine visited the site and logged in to view an article available to non-subscribers.
To maximize revenue, deploy discounts and other incentives that reduce your ROI judiciously. Prioritize retaining your highest-value customers and try low-cost retention and loyalty strategies before you reach for the discount stack. It’s okay to let some of your customers get away if their value to your business doesn’t outweigh the costs to retain them.
Customer loyalty is hard to earn. What can you do to nurture it?
Many of the same strategies that encourage customers to stick with you after your first purchase work at the loyalty stage as well. However, your long-term customers don’t want to see the same messaging over and over again. (After the first few weeks, announcing the same site-wide 20% off sale every Monday gets a little boring. 🙄)
Create customized messages that reflect the maturity of your relationship for customers who have been loyal for longer. For example, ask them for more detailed feedback or zero-party data, tell them about product upgrades and add-ons, or introduce them to more advanced features or services.
Of course, nothing beats a loyalty program for encouraging loyalty.
Give your top customers a positive experience boost by rewarding them with exclusive perks such as inside access, first dibs on new product releases, or tiered awards and discounts. Promote the benefits of loyalty program membership on your website, social media, and in email campaigns.
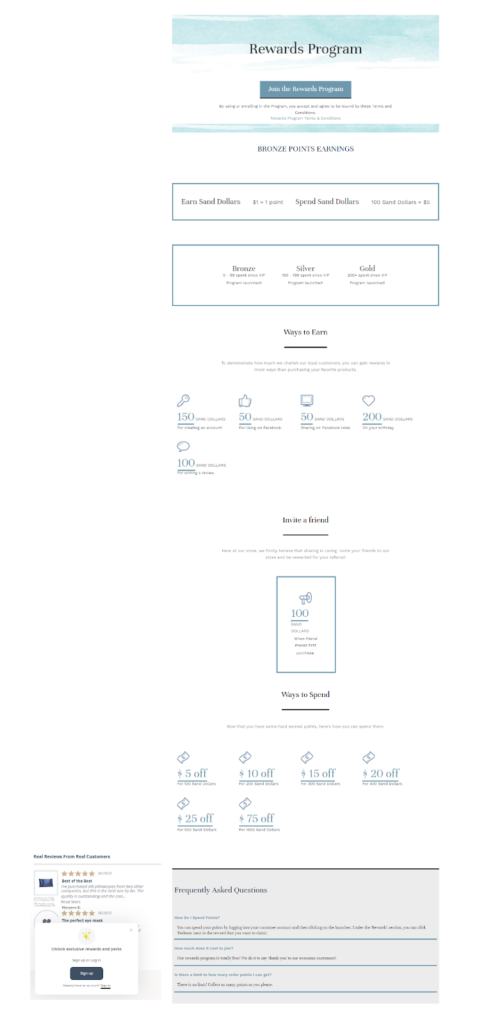
Fishers Finery gamifies its rewards program using a tiered points system to encourage customers to engage with the brand and make additional purchases. Social proof and no-purchase required points offers increase this online retailers’ appeal.
Remember to deliver value and positive emotions to keep your brand in your customers’ hearts and minds.
Stage 6: Use advocacy and referral campaigns to cut customer acquisition costs and grow your market share
The final stage of your customers’ lifecycles is when they are so pleased with their experiences that they want to tell others about it. This is the stage at which your customers become lead generators. How cool is that?
Loyal brand advocates can introduce leads into your funnel by telling them about your products or services in person, or simply being seen using your products or services. They can also deliver high-intent leads who are ready to purchase by participating in your formal referral programs.
How can you use marketing to encourage advocacy and referrals?
Well, of course, if you have a formal referral program, use your marketing channels to promote it. Mention it on social media or in targeted ad campaigns, and on your website. Add a link to your referral program in the footer for your marketing emails and create special referral participation campaigns for your most engaged customer segments.
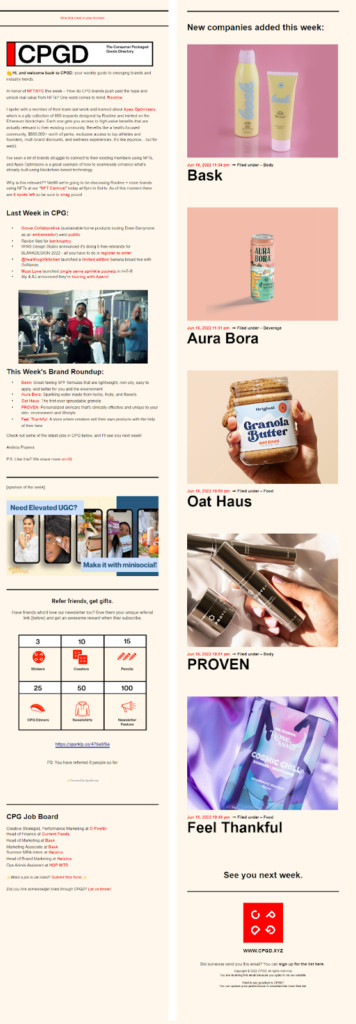
This email from the consumer packaging trade publication CPGD gives its referral program a central spot with a score card graphic and dynamic content telling subscribers how many referrals they’ve made.
Referral programs that give both the referrer and the referee an incentive to follow-through yields the best results.
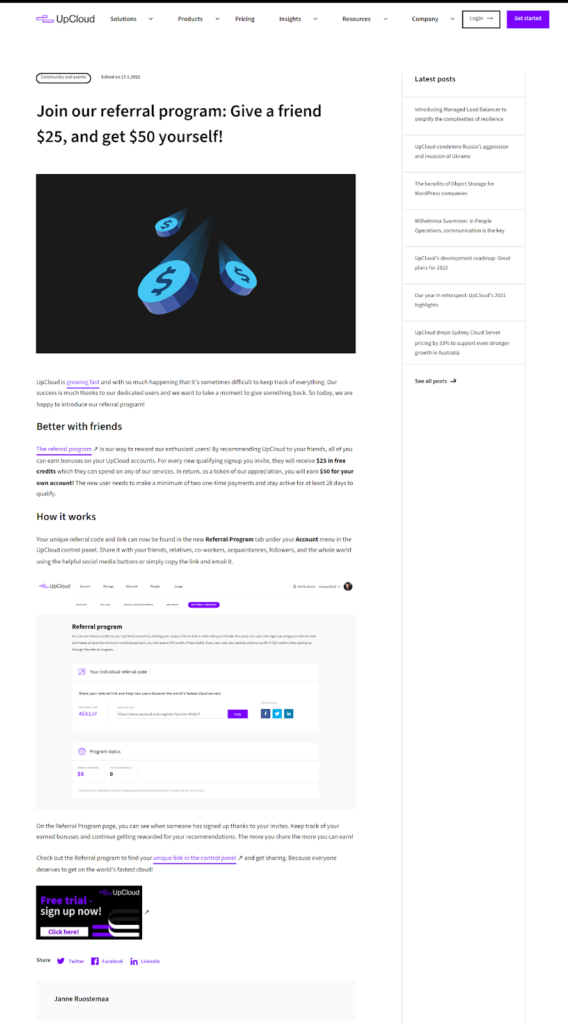
Upcloud, an EU-based cloud service provider, announced its two-sided reward referral program on its blog.
To encourage non-referral advocacy, invite your subscribers to share their content and opinions about your brand on social media, on-site comments, brand-sponsored forums, or via email.
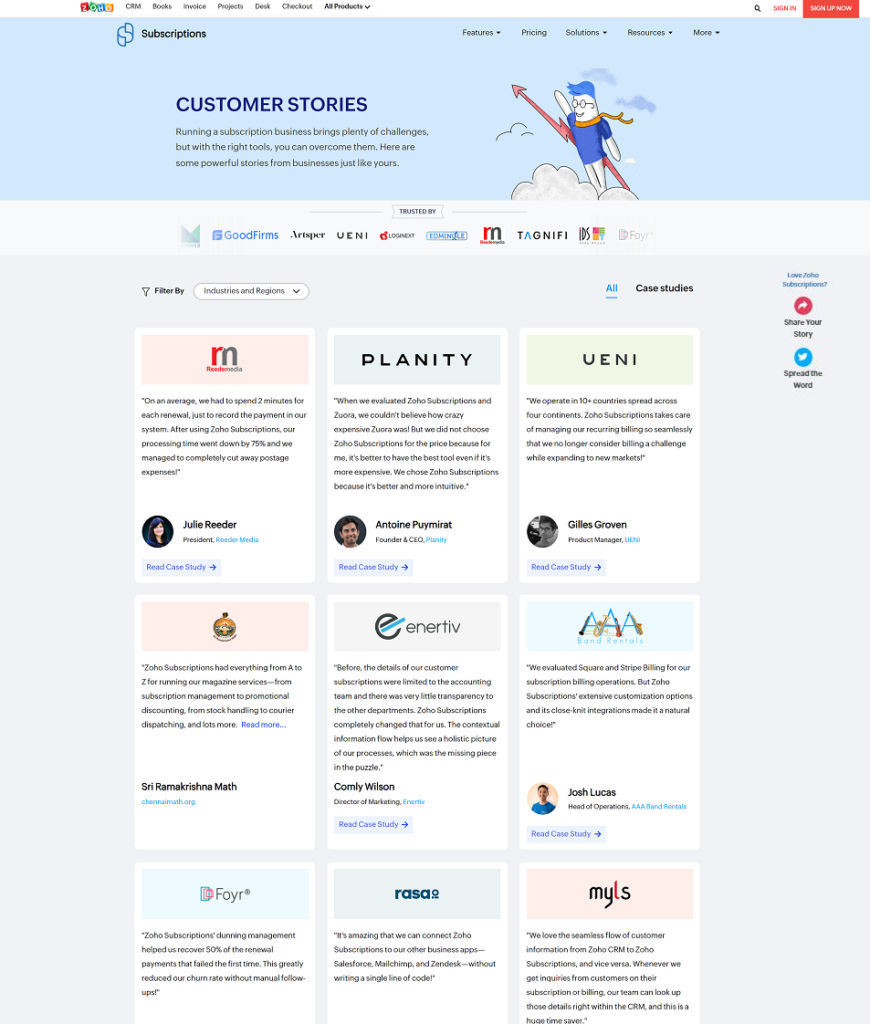
Subscription support platform Zoho features customer testimonials on a dedicated web page and encourages customers who visit the page to share their own stories on social media.
Generate positive feelings about advocating for your brand by launching community-focused campaigns that reflect your audience’s values.
For example, you might commit to donating a specific amount to a select charity for every retweet of one of your posts or every referral customers make during a certain period. Host contests or select a theme, such as “How we wear it–Halloween edition” that encourages your customers to share their user-generated content on social media or submit it for inclusion on your website, email newsletter, or blog.
Use your marketing channels to share user-generated content and customer reviews and testimonials. This not only gets the word (of mouth marketing) out but also shows consumers that your brand authentically cares about its customers’ opinions.
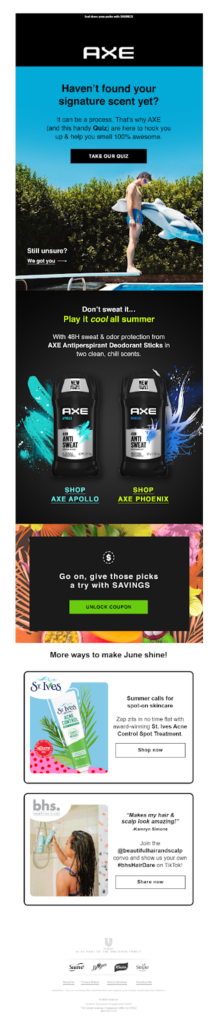
Personal care brand Unilever’s email shows its interest in its customers from start to finish. The message opens this email with a value-adding interactive quiz and closes with a GIF featuring USG and an invitation for subscribers to join the online conversation.
I hope this article inspired you to launch new campaigns to reach your customers wherever (and whenever they are) in the universe. For tips on creating email lifecycle messaging that will take your customers to the next level, check out our epic guide, How to Become an Email Copywriting Master.
And, yeah, we’d really appreciate it if you shared this article with a friend. 🤗