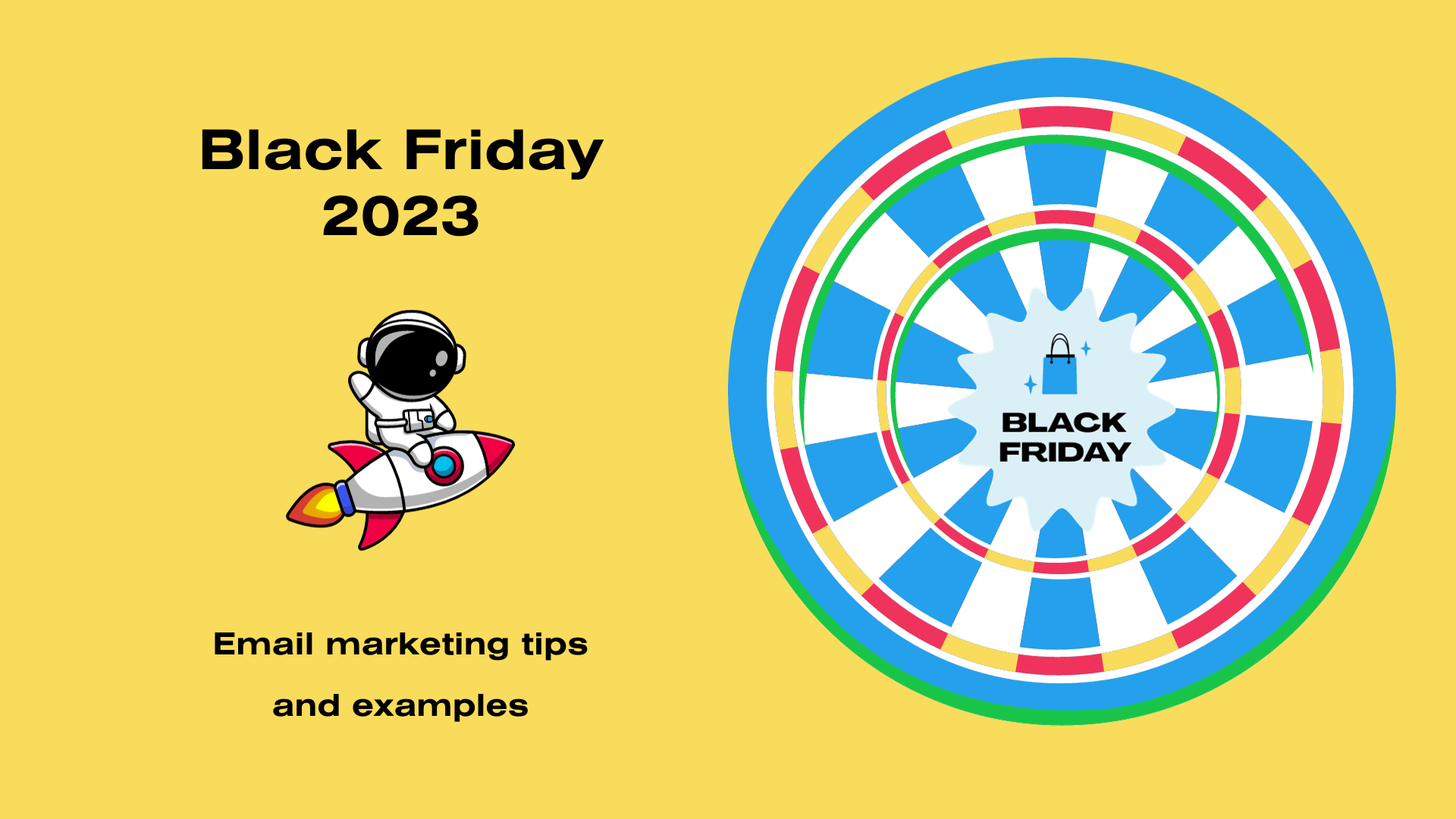With fierce competition for consumers’ attention, you’ll need to get up early to get your slice of the Thanksgiving Week spending pie. But how early? Discover the best times to send your Black Friday and Cyber Monday email marketing campaigns and grab a helping of inspiration from the fresh BFCM email examples in this article.
Ah, it’s November. Congratulations! You’ve made it to Q4.
Now, we can all look forward to the coming new year. But first, consumers have some shopping to do and that means email marketers have a lot of work to do.
No napping after stuffing for you! 🦃
This month marks the start of a series of holiday events filled with gatherings of family and friends, nostalgia, eating and shopping beginning with Thanksgiving. Even among those who don’t celebrate the US Thanksgiving holiday, its place on the November calendar still has significance because that day–that golden Thursday–precedes Black Friday.
Black Friday is a day known around the globe as the day to shop for bargains. Or at least that’s how things used to be.
Now?
Who knows?
Global holidays that inspire gift giving or personal indulgences have taken some of the shine off Black Friday. Cyber Monday, once just a Black Friday tag along, holds its own as a seasonal shopping event now. And even Thanksgiving Day rivals Black Friday for shoppers’ attention.
It’s all so confusing that we’ve taken to calling the entire 5-day shopping set in November ‘Thanksgiving Weekend’ or ‘Cyber 5.’
Adding to the confusion–and putting pressure on email marketers to continually update their content calendars–Amazon and other major retailers’ summer and fall shopping events, as well as early Black Friday events. (Get the scoop on the summer’s biggest sales event in 2023 Prime Day Results: Break records in Q4 with this fresh intel.)
It can be difficult to keep your marketing calendar up to date with so many sales taking place.
But your email subscribers are keeping track of each of these opportunities to save.
The latest Black Friday sales projections incorporate data from summer and back-to-school sales, expert insights, and consumer surveys to estimate the state of local and global consumerism. Their findings indicate that shoppers are seeking deals and are willing to wait for the right savings opportunity.
That means you have an opportunity to appeal to subscribers at multiple moments in the weeks leading up to Christmas. Shoppers celebrating other seasonal events or stocking up on essentials will be watching for sales, too.
One of the seasonal sales events consumers have been waiting for this year is Black Friday.
Are you ready to deliver surprise and delight to your email subscribers this season?
We have the information (and examples) you need to finalize your Thanksgiving Week email calendar and put the finishing touches on your campaigns. Plus tips to pick the best time to send your messages and maximize your performance during Black Friday 2023.
Black Friday 2023: Choosing when to send this year’s Cyber Week campaigns
Deciding when to begin your Black Friday promotions involves choosing when you’ll start the build-up to your sales, when you’ll activate those sales, and when you’ll deliver emails to your individual subscribers’ inboxes.
Your entire Black Friday through Cyber Monday campaign cycle may start before Thanksgiving with anticipation building previews and ‘beat the rush’ flash sales. Or you may decide to save all your goodies for the big weekend.
Some brands will offer their best deals well before Thanksgiving Thursday. On November 6, Amazon revealed that its Black Friday sales event will begin on November 17 this year–approximately one week before Thanksgiving. Walmart chose November 8 as the start of its BFCM sales season. Several UK retailers’ Black Friday deals are already live.
Other sellers will wait until the Friday after Thanksgiving to open their physical or digital doors to deal seekers.
After you’ve worked out your brand’s deal time strategy, it’s time to select the best time to send each email campaign in your Black Friday lineup.
Using predictive analytics tools with AI insights and automation to get the timing right to reach your customers at the moments they’re ready to buy.
Integrated analytics, AI and automation enable you to segment your send times by geographic regions, your subscribers’ and customers’ historical behavior, or their real-time interactions with your website or inboxes.
Before you decide when and what you’ll send to further your Cyber Week sales objectives, take a quick look at what marketers have already done to promote Black Friday deals in 2023.
Some of you were real go-getters this year!
Email marketing for Black Friday started before Thanksgiving Day in 2023
The first mentions of Black Friday arrived in the Ongage Team’s inboxes during the peak of summer. These ‘Early Black Friday’ and ‘Black Friday Preview’ sales were part of the summer seasonal sales period, which also included Amazon’s Prime Day, Target Circle Week, Walmart Plus Week and other ‘Christmas in July’ and branded retailer sales events.
📧 Cause-connected gift and home goods seller GreaterGood displayed a mix of summer and winter holiday products in its “Black Friday in July” email newsletter.
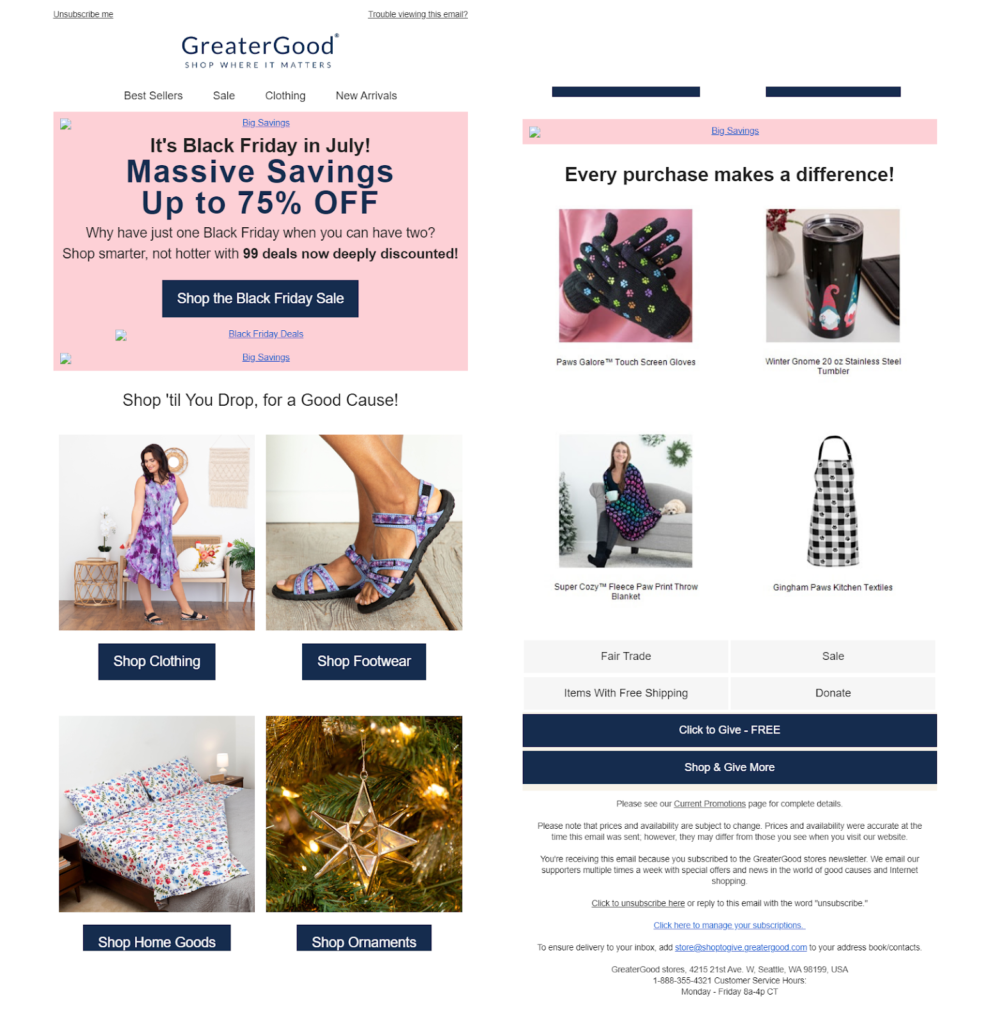
📨🖤It’s Black Friday in July!🖤 – Scorching Deals Up to 75% OFF
In this early Black Friday email example, GreaterGood offers customers free shipping, fair trade and an opportunity to donate to a good cause or make a donation along with a purchase.
You can’t tell from this image, but the holiday-themed product recommendations are dynamic. Recipients will see a different mix each time they open this email.
If you noticed those little icons signaling that some images didn’t download, that’s probably because we didn’t capture our screenshots back in July.
Most of your subscribers probably don’t hang onto your emails for months, but consider just how long your email needs to last when choosing the expiration date for your stored images.
📧 B2B course company Smart Marketer sent subscribers a summertime savings alert with an early Black Friday theme.
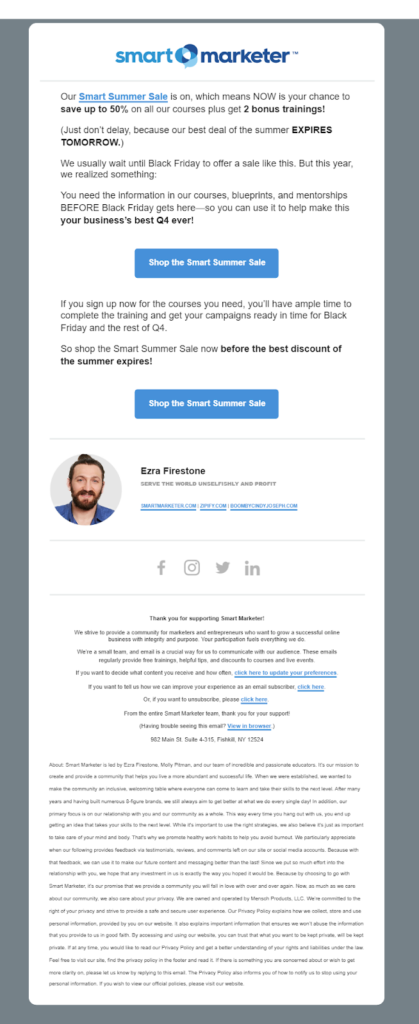
📨 Black Friday came early 🎁 – But our best offers of the year are expiring soon…
Explaining that they didn’t want to wait until Q4 to help marketers learn the skills to succeed, Smart Marketer released its best deal with an email blast. The message invites subscribers to take advantage of the deal with both text and button CTAs while nudging them to act with warning to shop before the offers expire.
This year’s early Black Friday subject lines (and emails) promote urgency and exclusive access
Leaving summer behind, a few retailers, including Rural King, BaubleBar, GlassesUSA, Wayfair, OUr Place, TULA, and Food52, kicked things off with ‘early Black Friday’ and ‘Black Friday sneak peek’ campaigns in October.
Themes for these pre-Black Friday emails ranged from early access exclusive offers to “don’t miss out” last chance warnings.
A few brands sent a series of early Black Friday emails and even extended their offers to give shoppers one more final chance.
We spotted phrases including “final call,” “final hours,” “extended,” “exclusive,” and “first” in the pre-Black Friday subject lines appearing in our inboxes.
For example,
→ Art of Tea asked its subscribers, “Are you ready? – Prepare for the holidays with Art of Tea,” in its October inbox copy.
→ Food52 warned, “⏳ FINAL hours: 30% off *all* holiday is almost gone,” in a mid-October newsletter.
→ BaubleBar’s subject line and preview text invited its subscribers to “Beat Black Friday 🚨 – Our gift to you: 20% off.”
→ Going with the flow, a follow-up email from BaubleBar says, “Get your custom gifts by Christmas 📅 – Use your 25% off.”
→ Sugarfina’s Halloween newsletter shifted attention to the next set of holidays saying, “LAST CHANCE: Holiday Early Bird Deals! 🎁 – Don’t wait, shop today!”
→ Rifle Paper Co. used its subject line and preview text to announce an “Early Bird Gifting Sale 🎁! 25% Off $50 + | 30% Off $85+- Don’t miss – up to 30% off giving favorites!”
→ GlassesUSA announced, “⚫THE BLACK FRIDAY SNEAK PEEK sale ends at midnight ⏰⏰- Free shipping on all orders | 24 hours only.”
📧 ebags highlights travel bags and a deal in its October pre-Black Friday email promotion.
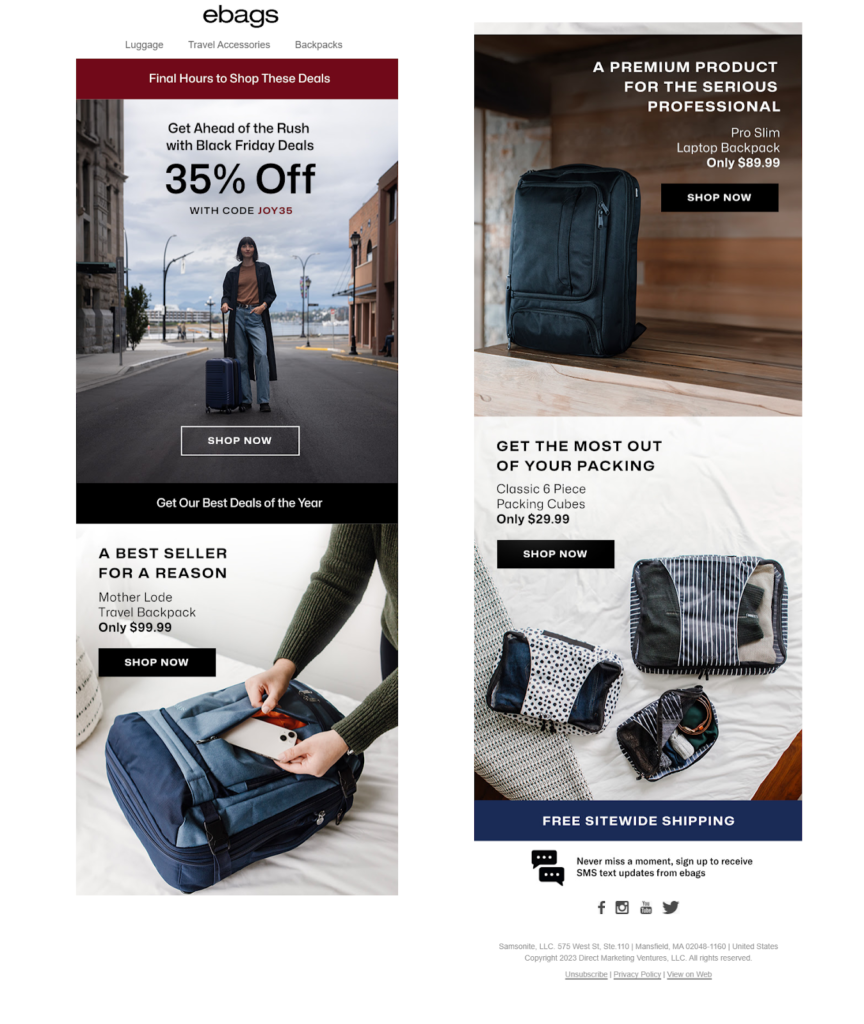
📨 Black Friday Preview 35% Off Sitewide Ends Soon! – Plus Mother Lode Travel Backpack for only $99.99.
Urging its subscribers to “get ahead of the rush,” this October email from ebags features best selling products for and the “best deals of the year.” A seasonal coupon code “Joy35” is the key to receiving 35% during the final hours of a sitewide sale.
Attractive product images plus prices make it easy for consumers to shop before they click in this email.
Streamlining the path to purchase and removing obstacles that might make subscribers hesitant to “act now” are among the tips we shared in our guide to maximizing last chance email campaign performances.
📧 AI writing tool Katteb appeals to business purchasers with early access to its Black Friday deal.
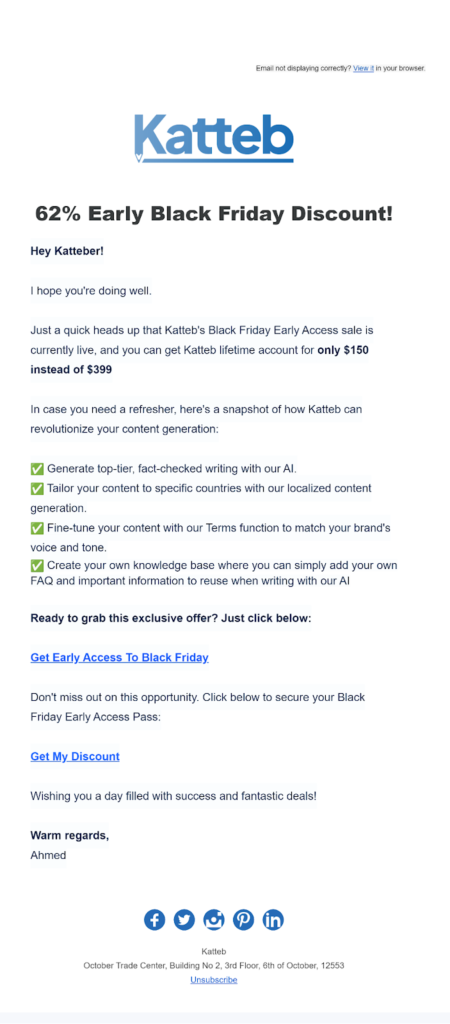
📨 62% Discount – Early Black Friday Sale! Don’t miss out on this opportunity!
Signed by the company’s founder, this promotional email offers subscribers a lifetime deal at a discount. The message uses limited graphics. Instead, it employs formatting and color to guide readers through the content. Emoji checkmarks highlight the benefits of saying yes and text links to grab the “early access” discount.
This email is an example of an HTM-lite design. It allows more creativity than a plain text only email without sacrificing HTML’s formatting and hyperlink capabilities.
Savings that are available only for a limited time are the drivers of conversions for this campaign.
Limited time deals weren’t the only method brands used to capture subscribers’ attention during the build up to Black Friday.
Some retailers, like the ones in the examples below, kicked off their seasonal sales campaigns in October without mentioning Black Friday at all.
📧 IT Cosmetics stirred up excitement with a holiday gift guide email blast sent to subscribers during the first week in October.
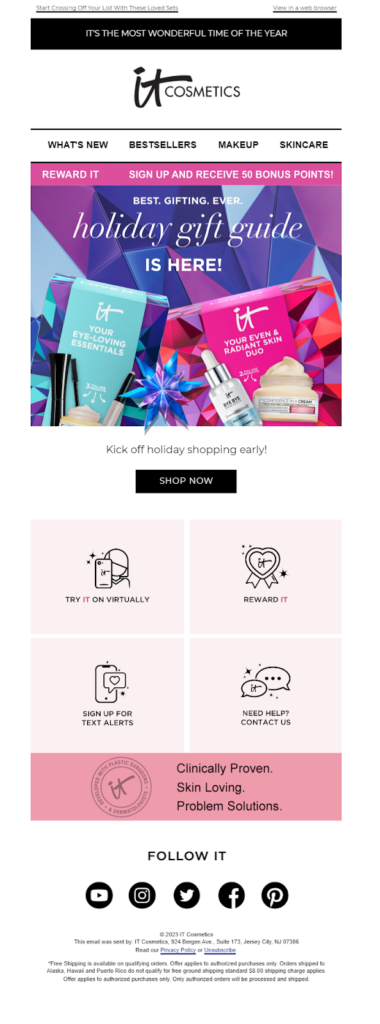
📨 Holiday Sets Are Live! Start Holiday Shopping Now – Get Started on Holiday Shopping Today
IT Cosmetics’ email team designated the preview text for this message to ensure maximum impact.
They indicated the distinctive copy for the preview line using the template’s HTML code. The team also made sure the preheader copy appearing at the top of the email’s body was engaging.
Instead of the typical “unsubscribe,” this email’s hyperlinked preheader copy says, “Start Crossing Off Your List With These Loved Sets.”
The top copy still includes a “view in browser” link. But adding the alternate text linking to the brand’s website first ensures that this boring but necessary text doesn’t show up in the inbox’s preview pane.
📧 Custom printer MOO sends subscribers a customer gifting guide.
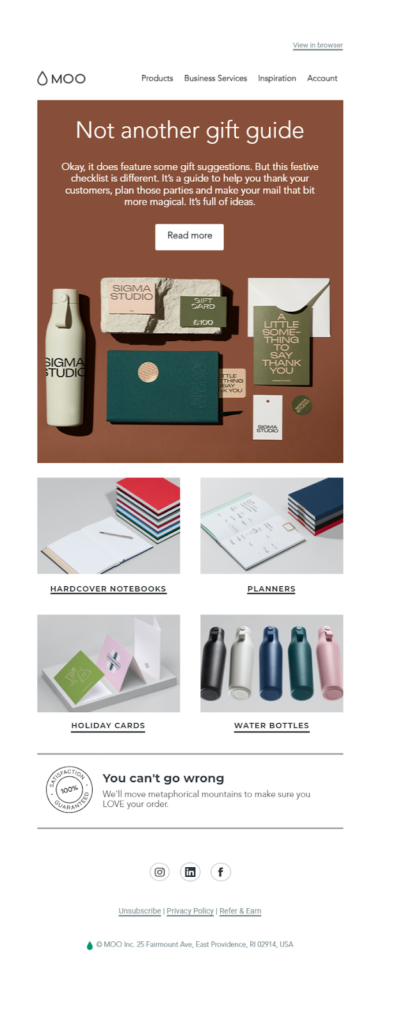
📨 Our festive marking guide is here. – Check out the MOO guide to thanking, celebrating and partying.
B2B promotional product printer MOO sent its subscribers an October email nudging them to prepare for the coming season of giving and gathering. The email includes images of items suitable for sending to clients or customers.
MOO doesn’t mention Black Friday deals in this email.
Nonetheless, the B2B vendor’s “festive marketing” reference is a timely reminder for businesses to get ready to shop for ways to show their appreciation during the Black Friday sales season.
The email adds further value and encourages click-throughs with a link to a checklist designed to help businesses select just the right items for their seasonal outreach.
When your products take time to produce or you need to tightly control your raw materials supplies, waiting until the last minute to send Black Friday emails isn’t an option.
MOO isn’t the only brand that needs to get an early start on holiday promotions.
📧 Lynch Creek Farm was among the early Black Friday senders, encouraging customers to order their special holiday wreaths while supplies last.
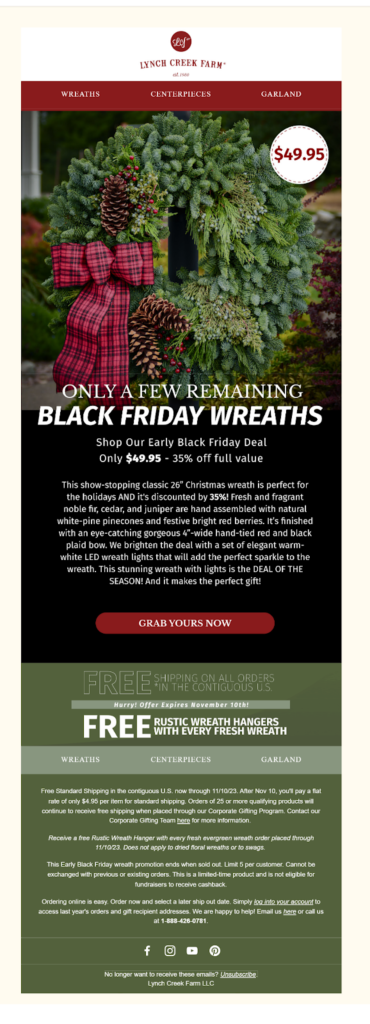
📨 Our Black Friday Wreath is selling fast…Complete with sparkling white LED lights AND FREE shipping
This email was one in a series of messages the tree farm sent in late October promoting its 26” Christmas wreath made with fresh foliage.
The email’s subject line and preview text push urgency and promote features. Inside the email, the Christmas-y colors and product images set a suitably seasonal tone.
The urgency in this early Black Friday promotion email from Lynch Creek Farm is real.
Emphasizing the need to act soon, the message includes a disclaimer that the promotion ends when the wreaths are sold out and customers may only order 5 wreaths.
Sending a ‘shop early’ campaign enables you to improve your holiday merchandise demand forecasts and get that merchandise in front of your subscribers before they buy from the competition.
Retailers that sell tableware, cooking supplies and other Thanksgiving-related products were also among the early holiday and Black Friday senders. Waiting until November might be too late for these brands to get time-sensitive merchandise delivered in time for Turkey Day.
These promotions also set the stage for promoting the brands’ Christmas and New Year’s supplies and decor.
📧 Amish Baskets combined a product guide with nudges to ‘shop now’ in its Thanksgiving email promotion.
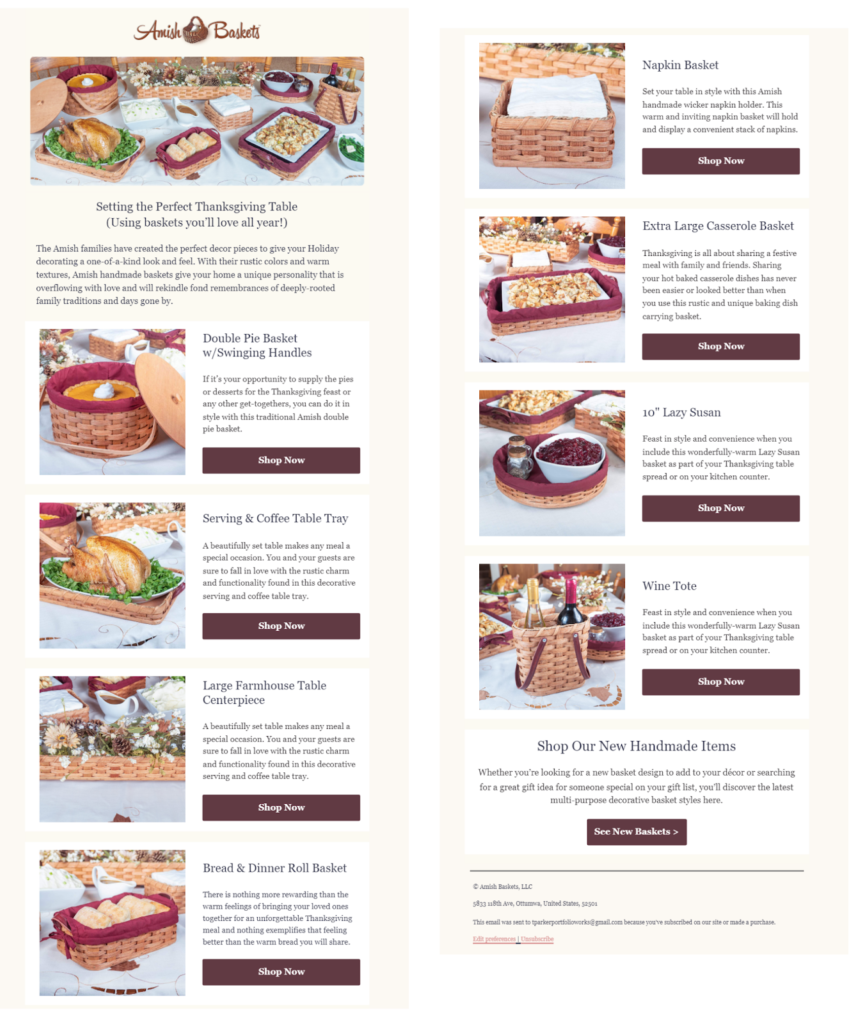
📨 How to Set the Perfect Thanksgiving Table [With Baskets You’ll Use Year Round!]
Displaying its baskets filled with traditional Thanksgiving foods and accompanying each image with a description of the item helps subscribers visualize the enjoyment they’ll get from their purchase.
I’d like to have a seat at that table!
Some brands weren’t ready to start shipping deals in October but still wanted to capture some pre-season buzz.
They used these early Black Friday marketing campaigns to generate excitement and gather zero-party data to inform and support future campaigns.
📧 Accessories retailer Ekster opened up a limited number of VIP Black Friday early access spots in an October campaign.
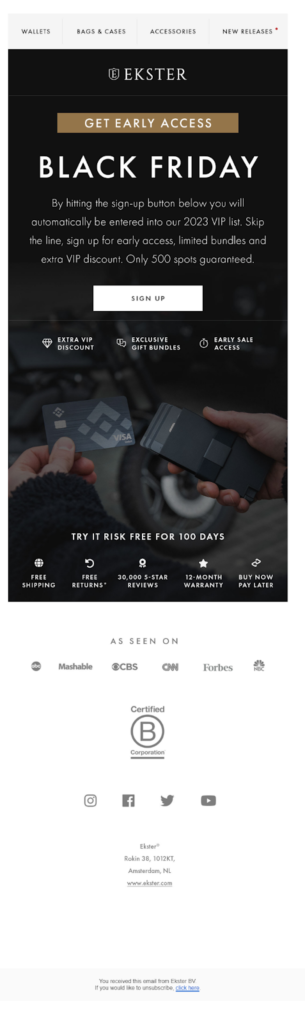
📨 Sign up ✍️ for Black Friday early access – Only 500 spots guaranteed.
Emphasizing exclusivity with a simple email accented by a flashing “get early access” CTA, Ekster invited subscribers to get on a VIP list promising exclusive discounts and bundle deals in return.
Social and sustainability proof were the secondary stars of this message. Under the hero image is an “as seen on” panel of media big hitters and a B-corporation certification icon.
📧 TULA skincare brand offers subscribers a Cyber Week Sneak Peak in exchange for an SMS sign up.
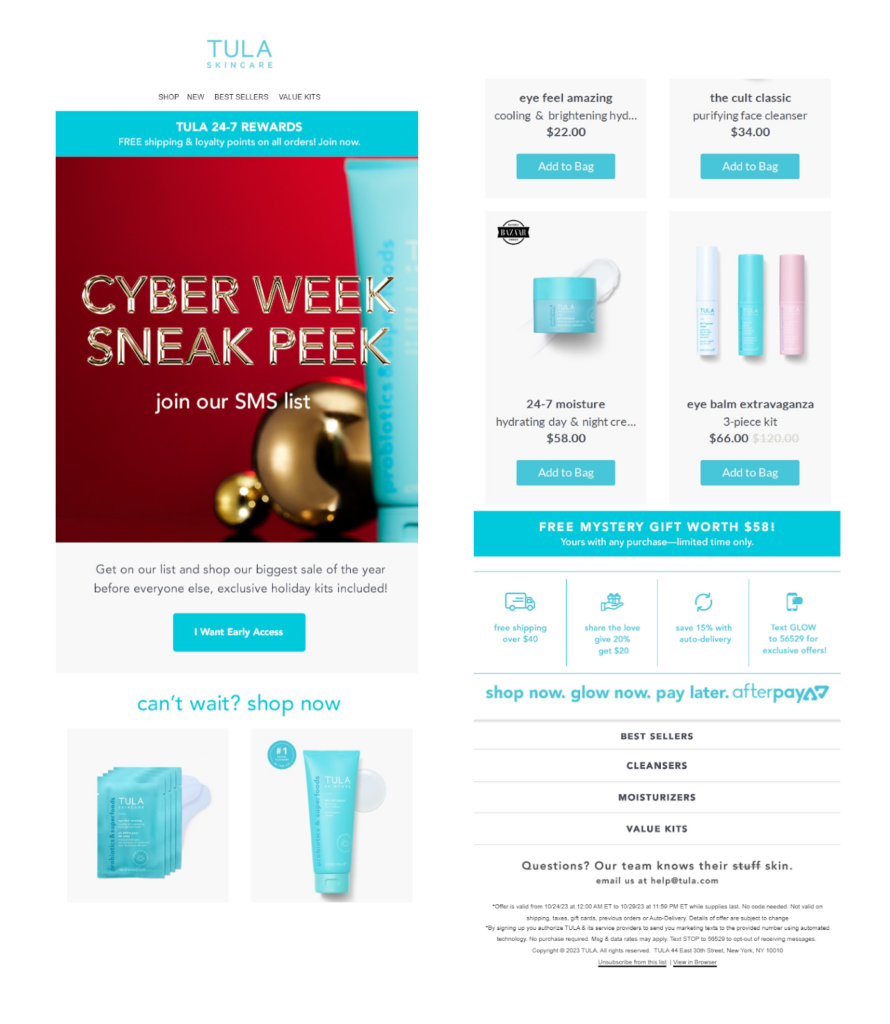
📨 Shop Black Friday first – Get on our early access list.
TULA offered fans of its skincare products the chance to be first in line for Black Friday sales but asked for something in exchange. The brand uses the allure of Cyber Week to encourage email subscribers to join its SMS list and become brand insiders.
Under the hero image, the copy says, “Get on our list and shop our biggest sale of the year before everyone else, exclusive holiday kits included!”
The call-to-action button emphasizes the sign-up benefit with text that says, “I want early access.”
Email campaigns that encourage interaction and expand the ways in which you can communicate and connect with your audience are a gift that keeps giving to your brand.
Was everyone sending Black Friday and holiday emails in October?
Well, they were sending holiday emails–just not about winter holidays. Our inboxes were inundated with Halloween offers and spooky deals.
Most brands appear to have waited until after Halloween to shift gears and promote Black Friday deals.
At least one marketer found a way to combine shopping seasons, though.
📧 Snapmaker sends a Halloween offer “lower than the Black Friday Deal” to capture pre-season sales.
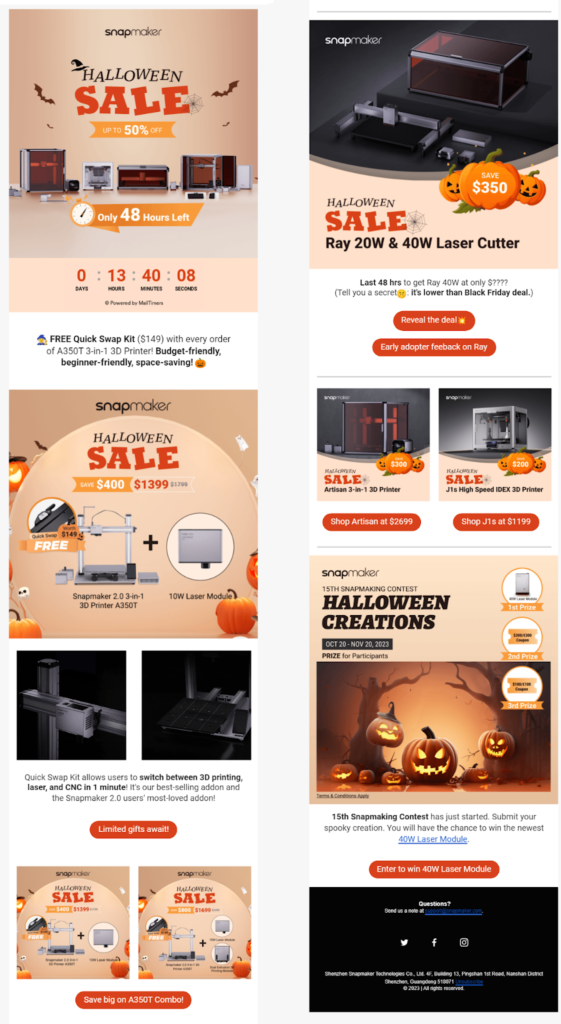
📨 48 hrs left ⏰ Up to 50% off! – Shop now before it’s too late!
This email’s design and copy goes all-in to move subscribers to make an early decision about the treats they’ll buy for themselves this holiday season. (I mean, I’m not buying a 3D printer or CNC machine for someone else for Christmas. Are you?)
In addition to the urgency-inducing subject line and preview text, this email includes an interactive countdown timer.
There are plenty of product images to tempt makers to make a deal as well as animated GIFs showing the products in action, too.
A lot of times, we use animated GIFs as a decorative design feature in email campaigns. They are great for catching people’s eyes and adding visual interest. But these devices are also useful for demoing your products or giving subscribers a preview of a longer video. Their small file size and image format make animated GIFs especially suitable for email sending.
It isn’t just the GIFs that make this email from Snapmaker engaging, though.
Social proof in the form of early adopter product reviews, ‘click to view’ surprise deals, along with ‘enter to win’ contests make this email a winner for driving interactions and conversions.
Now, I know this is a Black Friday article, but I have to share this funny Halloween-themed email subject line with you anyway.
Home Chef sent an October 29 email with the subject line, “🧙These savings are cauldron your name.”
Cauldron–witch’s cauldron–Halloween! Get it? 😂
No? Just me? Okay then.
Back to Black Friday campaigns.
Now that Halloween is safely behind us, should you start sending Black Friday campaigns right away?
Are you missing out on your subscribers’ spending if you delay?
To find the answer to these questions, evaluate your historical campaign performance and real-time signals from your subscribers. Also look at other brands’ behaviors and general consumer trends to help you choose the ideal number, frequency and send times for your Black Friday campaigns.
Here are some details to help you get the right message to your subscribers at the right time during Black Friday 2023.
What to send and when?
I wrapped up a few suggestions for you. 🎁
When’s the best time to send Black Friday email campaigns in 2023?
Last year, many people were still feeling the pain of supply chain disruptions and ready to spend their pandemic savings. As a result, early Black Friday sales were popular and consumed shoppers’ holiday budgets.
Just 17% of the 4000 shoppers polled for PwC’s Holiday Outlook 2022 report said they were waiting until after Thanksgiving to do their holiday shopping.
This year, your subscribers are still spending but at a more measured pace–and waiting for the right moment to maximize their savings.
PwC’s 2023 holiday spending outlook notes that “more than 75% of consumers are on the hunt for deals this holiday,” and “aware that a pre-season of holiday deals is increasingly becoming the norm, they are biding their time while waiting for the best deals.”
Which days in November are consumers likely to go online and in stores to find bargains in 2023?
Asked, “when do you plan to do the majority of your holiday shopping?”
- 16% of US consumers told the research firm that they’d shop before the holiday season,
- 27% are shopping right now (early November),
- 6% of consumers said they’d do most of their holiday shopping on Thanksgiving Day,
- 19% planned to get their shopping wrapped up on Black Friday,
- 9% of consumers planned to focus on finding deals during the weekend after Thanksgiving, and
- 5% were going to be buying gifts on Cyber Monday.
Balancing out the 16% who hit the stores early this year, another 16% of consumers told PwC they’d do their shopping between Cyber Monday and Christmas.
A separate survey by consumer researcher Numerator found that 70% of consumers will shop for holiday deals during 2023 Thanksgiving weekend sales events. Within this group, half plan to shop on Black Friday and nearly as many (48%) will shop on Cyber Monday.
Numerator’s 2023 holiday spending report also noted that 44% of consumers said they planned to do some of their holiday shopping during Amazon’s October sales event–Prime Big Deal Days. Some of these shoppers also planned to check out other retailers’ competing events for holiday deals.
Nineteen percent of consumers responding to Numertor’s survey said they’d be looking for deals on Thanksgiving Day.
Meanwhile, Deloitte reports that 95% of consumers plan to purchase during the holiday season.
According to the firm’s holiday retail report, 66% will shop during the week of Black Friday Cyber Monday in 2023–this is up from 49% in 2022. Notably, BFCM sales are expected to attract shoppers from high income brackets per this survey’s results.
It’s not just Americans who are waiting for Black Friday bargains to arrive in their inboxes this year, either.
While Black Friday is often viewed as a US tradition, consumers worldwide look forward to this annual consumer event, too. Deloitte says 32% of UK consumers will shop during November to gain BFCM savings.
A separate consumer forecast indicates that 69% of UK shoppers will participate in BFCM sales events, and 67% of consumers worldwide plan to spend more this year than last during Cyber Week.
How can you get the timing of your BFCM messages right and capture your subscribers’ attention and a share of their holiday spending budgets?
Include Black Friday and holiday-themed content in your regular newsletters, update your triggered campaign templates to include seasonal content, and use selective blast campaigns to keep your subscribers informed about your seasonal offers.
Then, personalize your subscribers’ Black Friday email experiences by using AI-powered send time optimization to place your emails in their inboxes during their personal peak shopping hours.
Tips for choosing how many and what types of Black Friday emails to send
Unless your subscribers are distinctly “less is more” email consumers, you’ll probably send more than one email message as part of your Black Friday Cyber Monday efforts.
This year’s holiday shopping predictions tells us that many of your subscribers will already be shopping before the sun rises on Black Friday. So don’t wait too long to reveal what you have in store for the big event.
Keep your subscribers informed and engaged by sending Thanksgiving emails that announce your Black Friday deals. Use your pre-Thanksgiving messages to tell subscribers exactly when they can complete their checkout to get the savings.
It’s okay to ramp up your intensity during peak shopping periods–as long as you don’t overdo it.
Select your timings and frequencies so that your subscribers don’t miss out on your best deals.
If your subscribers are accustomed to hearing from you weekly, I recommend sending at least one extra message either on Thanksgiving Eve or Thanksgiving Day alerting them about your sales event.
Keep an eye on your deliverability and engagement metrics to make sure your sending cadence isn’t disruptive.
Is your audience eager to see more or do they just wish you’d go away?
Are ESPs throttling your campaigns as Black Friday send traffic rises?
AI-powered real-time analytics can help you monitor ESPs’ and subscribers’ reactions to your Cyber Week campaigns and make adjustments.
(Avoid inboxing failures during your peak sending seasons by regularly auditing your email marketing infrastructure partnering with a platform built for high-volume senders.)
Look at last year’s engagement and performance data along with incoming real-time data from this year’s campaigns to determine if different groups respond differently to your Black Friday email cadences.
Evaluate your engagement data across various segments and microsegments to get granular insights.
For example, some of your audience might enjoy the ‘thrill of the hunt’ and want you to deliver a gamified experience that presents new deals in their inboxes daily–or even hourly.
Others might prefer a few ‘preview’ and ‘happening now’ Black Friday promos that allow them to plan their shopping strategy and make purchases with as few interactions as possible.
Today’s email personalization encompasses personalizing your subscribers’ interactive experiences with your brand–not just sending them relevant content.
Although delivering contextual content is pretty darn important too!
Finally, during your pre-Black Friday campaign launch checks, look for communication gaps.
This year’s shopping behaviors aren’t an exact match to last year, and your campaign sequencing shouldn’t be either.
5 Types of Black Friday emails to add to your campaign calendar
With this year’s forecasts and consumer behavior data in mind, review your seasonal email line for opportunities to increase engagement, gather data from your subscribers, build long-term
relationships, and make sales.
Use the following list and examples of Black Friday emails to complete your November email marketing menu.
🗸 Preview or teaser pre-Black Friday emails that tell your subscribers what to expect
This year’s shoppers are being cautious about when to spend. They want the best deal possible and are willing to wait to get it. But they may also be reluctant to risk a sell out or late delivery.
Let your subscribers know that you’ll bring the goods on Black Friday with previews, updates and sneak peeks that make them want to put your store at the top of their Black Friday shopping list.
📧 Function of Beauty lets subscribers get a head start with a pre-sale invitation to get their carts ready.
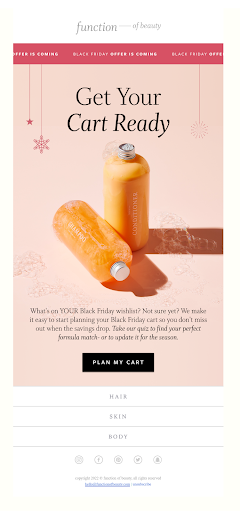
📨 Build your cart for Black Friday early! Complete your hair quiz now.
Simple, attractive and interactive. 🤗
Function of Beauty builds anticipation, offers subscribers a time-saving way to pre-shop the sale, and gives the brand a way to gather high-value, zero-party data.
Email recipients can click-through to take a quiz to figure out the best products for their hair and put their new favorites on the Black Friday wish list.
With this pre-Black Friday appeal, FoB gets an opportunity to gauge demand and an excuse to engage subscribers with a wishlist reminder during the actual sales event.
📧 Wedding gown clothier Hanifa reminds subscribers to set their alarms for a can’t miss sale.
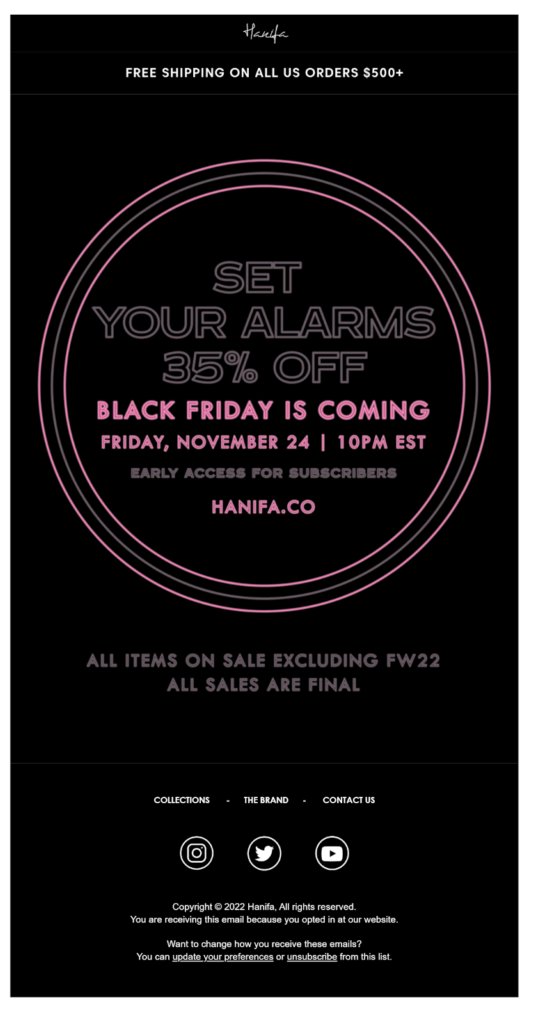
📨 Set your alarms – Black Friday is coming!
Offering subscribers first dibs on gowns at 35% off, Hanifa’s message is simple. Set your alarms so you don’t miss out. This email’s design is in stark contrast to the designer’s luxurious gowns.
The graphic is an animated GIF–the pink neon flashes.
🗸 BFCM sales launch announcement emails
Once your sales event goes live, let your subscribers know with a “happening now” sales launch announcement.
If you plan a single activation time for your sale, then send an email to all your subscribers around the world when the sale goes live or shortly before.
But also consider sending a second message suited for each time zone during the time they’re most likely to be ready to shop. You don’t want someone to miss out because they were asleep when your best sale of the year started.
📧 Retail flower powerhouse 1-800-Flowers tells subscribers “it’s on” in a pre-holiday sale announcement.
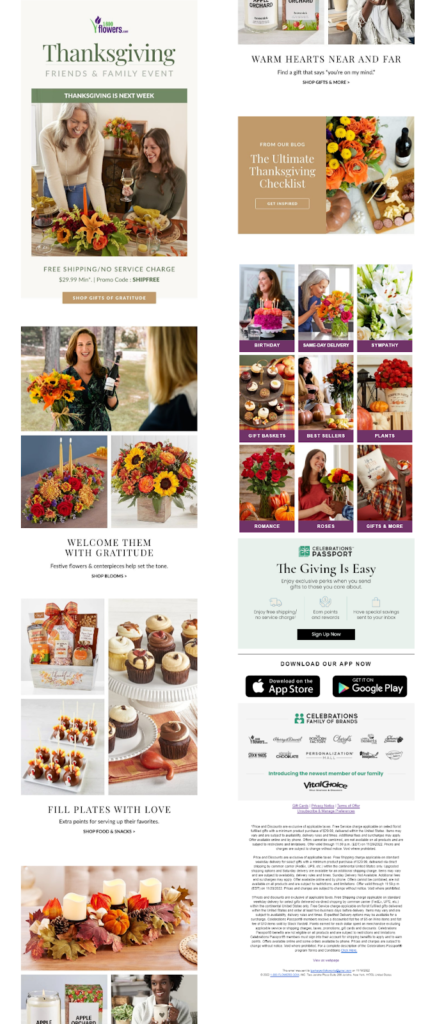
📨 Our Thanksgiving Friends & Family Event is On! – Gifts That Say “Thanks for Everything”
Family, friendship and belonging were powerful themes during last year’s BFCM shopping season. 1-800-Flowers announced the launch of its pre-season Thanksgiving sale with that theme in mind. Inside the email, product images show smiling faces and the copy speaks of gratitude and affection.
There’s a free shipping offer, but it’s not the star of this message.
While value and savings are a priority for many seasonal shoppers–those themes might not be the ones that appeal to your audience. Use your analytics and testing tools to find your market-message fit.
Convenience is a core value for many floral delivery customers. A bottom panel in this email serves that need by giving subscribers a selection of clickable product categories to help them navigate their purchases.
📧 Huckberry stays true to form but adds a Thanksgiving-themed twist in a newsletter announcing that its Black Friday sale is live.
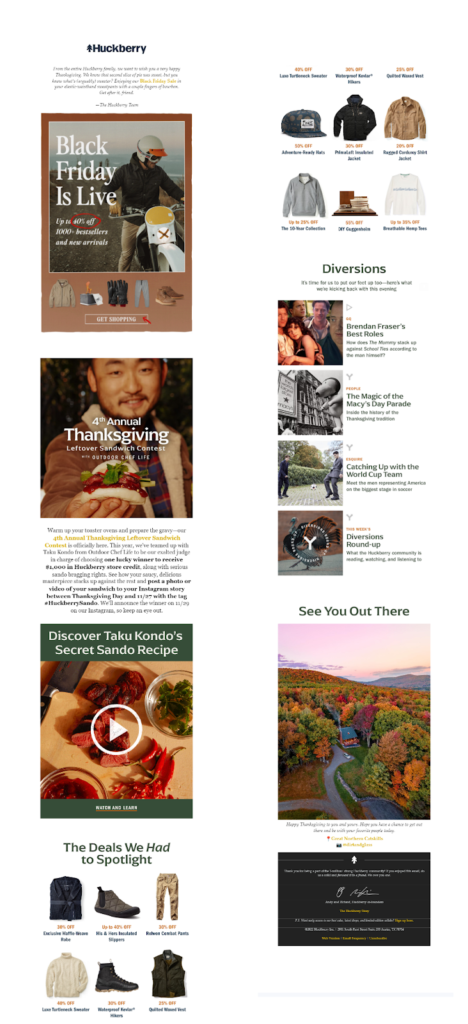
📨 Sweeter than a Second Slice of Pie – Black Friday is live with up to 40% OFF
Huckberry’s emails typically present a blend of attraction marketing and promotion, with a side of humor. This 2022 Thanksgiving newsletter example featuring a mix of product promotions, engaging commentary, curated content and community news is no exception.
Arriving in subscribers’ inboxes Thanksgiving morning, the message offers holiday greetings and pokes a bit of fun at overindulgence.
What’s sweeter than a second slice of pie? “Enjoying our Black Friday Sale in your elastic-waistband sweatpants…” says the intro paragraph.
The email also includes eye-catching GIF animations, product images accompanied by a discount percentage (ranging from 20% to 55% off), and lots of other clickable content to engage the clothing and gear retailer’s audience.
Is humor a good fit for your brand and audience personas? We discuss how to effectively use humor in 50 Funny Email Subject Lines That Demonstrate How to Use Humor to Earn Opens.
📧 Stash Tea offers subscribers a chance to save–if they hurry.
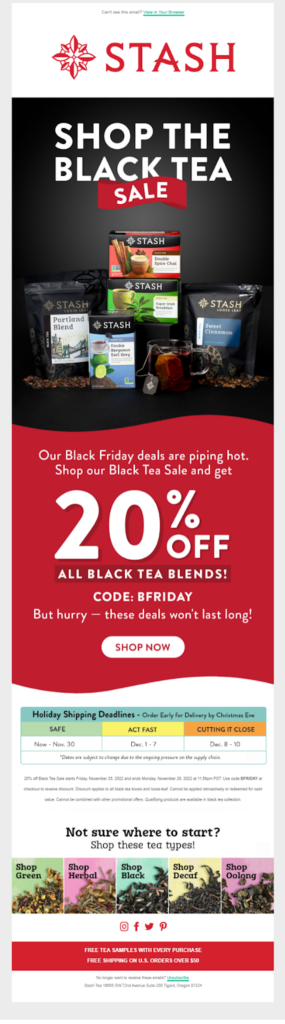
📨 💸 BOLD DEALS FOR BLACK FRIDAY – Preview Shop and save before it’s too Late
Stash Tea’s bright email design features attractive product images and the high-contrast center panel draws attention to the 20% offer that the message is all about.
The copy below this offer reminds subscribers that they need to hurry to catch this deal.
Speaking of hurrying, the email also includes a helpful holiday shipping guide informing recipients of the cutoff dates for placing gift orders.
Add an up-to-date delivery schedule to the templates for your holiday season newsletters to reduce customer service queries and improve your customers’ experiences.
The email closes with a tea types guide to help them discover their perfect tea. Sweet!
🗸 Promotional emails that communicate across the shopping weekend
Reaching people in different time zones isn’t the only reason to send more than one BFCM email message. Sometimes, one just isn’t enough. A lot can happen between Thursday night and Monday afternoon!
Take a look at your historical holiday weekend engagement metrics to see if there’s a good time to send an additional promotional blast or sales reminder to your subscription list.
And don’t forget your B2B audience when you plan your Black Friday campaigns. Business buyers like to save money, too.
📧 Jasper offers business purchasers a bundle of savings in its Black Friday Cyber Monday campaign.
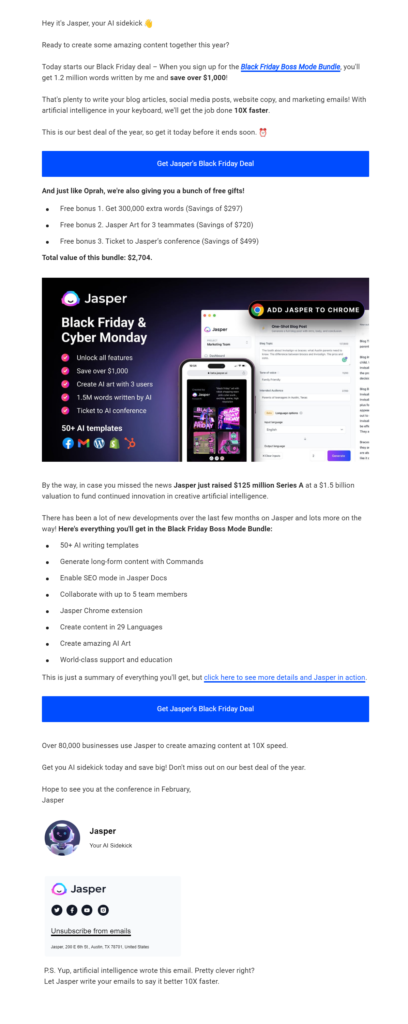
📨 What is Jasper’s Black Friday deal? “The Boss Mode Bundle” – Our biggest sale ever!
The P.S. in this 2022 promotion notes that was written by AI. Wow. Was it just a year ago that AI writing your emails was P.S.-worthy?
They grow up so fast…
This email offers subscribers a bundled deal and does the math for them explaining just what they’ll save. There’s also some confidence-building validation in this message, as the AI innovator reveals that it just secured Series A funding.
Buff up your Black Friday offers with confidence builders of your own such as star-ratings, user generated content or satisfaction guarantees.
📧 Kidrobot kept the momentum going with a Cyber Monday sale announcement.
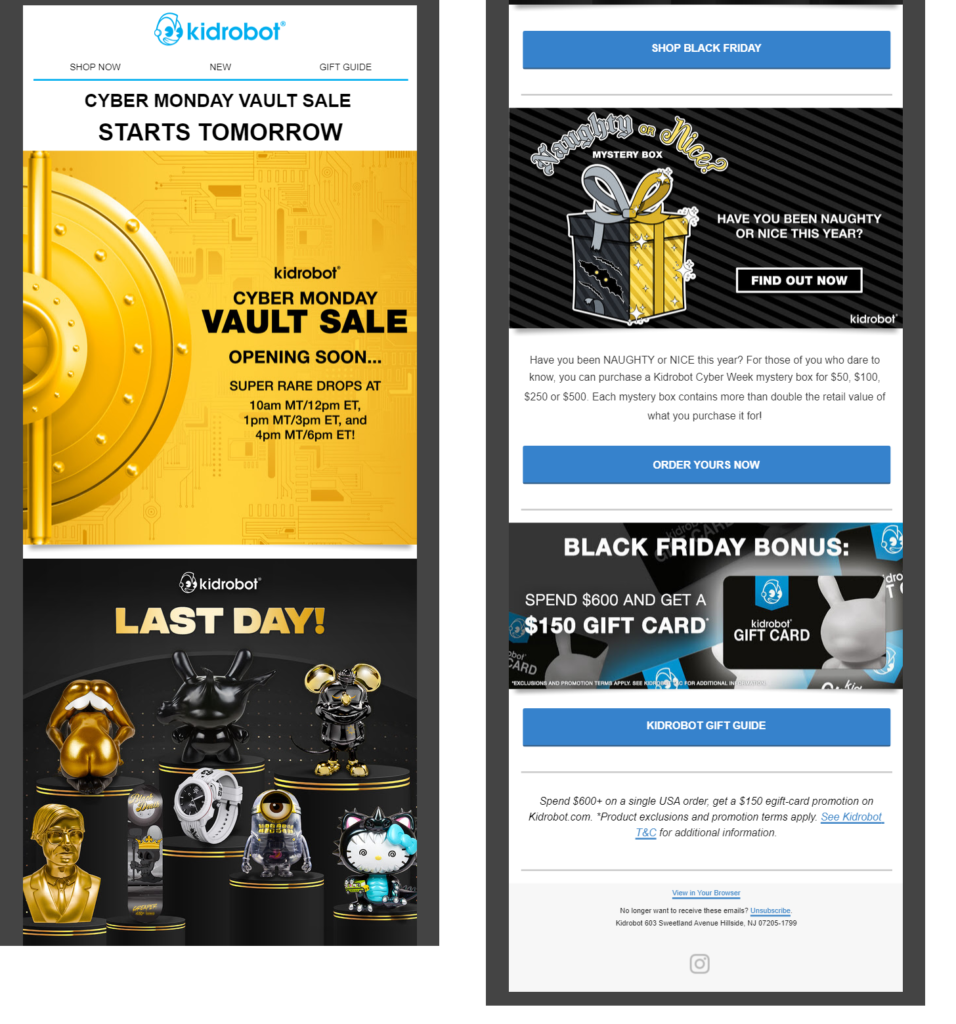
📨 STARTS NOW: Cyber Monday Vault Sale! – See our first product drop!
Gamification was the name of the game for collectables and toy vendor Kidrobot during Black Friday 2022. The brand kept customers coming back throughout Cyber Week with new deals and drops daily. This email announced the timing for Cyber Monday-only discounts and exclusives.
A mystery box promotion offers more thrills for customers who can’t get enough surprises from the timed vault sale drips.
🗸 Black Friday-themed drip campaigns
During a global sales event, customers are shopping around. Your subscribers may visit your site and find something they like but get distracted on their way to completing their checkout.
Create some distinctive Black Friday templates for your recovery flows that remind them that you’re offering great deals that they don’t want to miss.
Abandoned cart and checkout recovery messages should be your top priorities for Black Friday behavior-triggered emails. But back-in-stock, wishlist reminders and other messages meant to recapture lapsed attention can boost your conversions too.
Build your Cyber Week and holiday shopping themes into your November welcome and post-purchase templates, as well. Acknowledging the season demonstrates an attention to detail your customers will appreciate–plus it helps keep the seasonal shopping spirit alive!
If you don’t have time to build unique holiday templates, use dynamic content to swap out your hero image or add a seasonal panel to prep your campaigns for the Christmas selling season.
📧 Kirkland’s Home keeps it simple with a recovery email that include a Black Friday promotion panel and seasonal product recommendations.
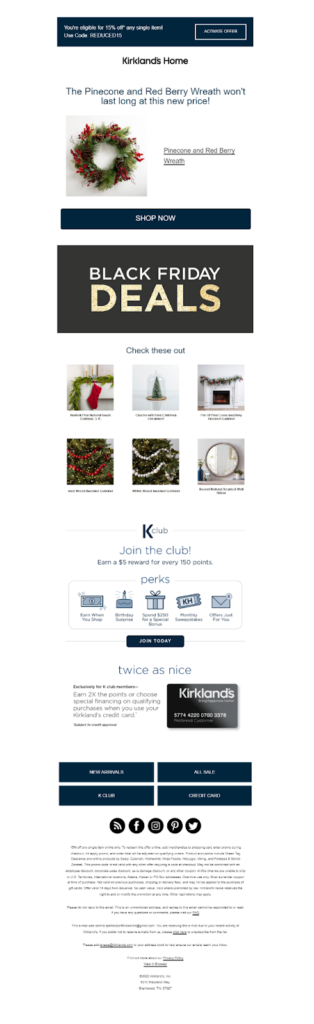
📨 💸 Don’t forget! There is a new price for Pinecone and Red Berry Wreath – Get it at its new price while supplies last
This re-engagement email from Kirkland’s uses the brand’s standard template with a changeable promotion panel that highlights the current sale–in this case, “Black Friday deals.” The email’s subject line is also customized, referencing the specific item the subscriber viewed or placed in their cart.
Adding value, the message alerts the recipient that their wished for product is available at a new price.
📧 United by Blue notifies subscribers that Black Friday deals are in effect in its seasonal browse recovery emails.
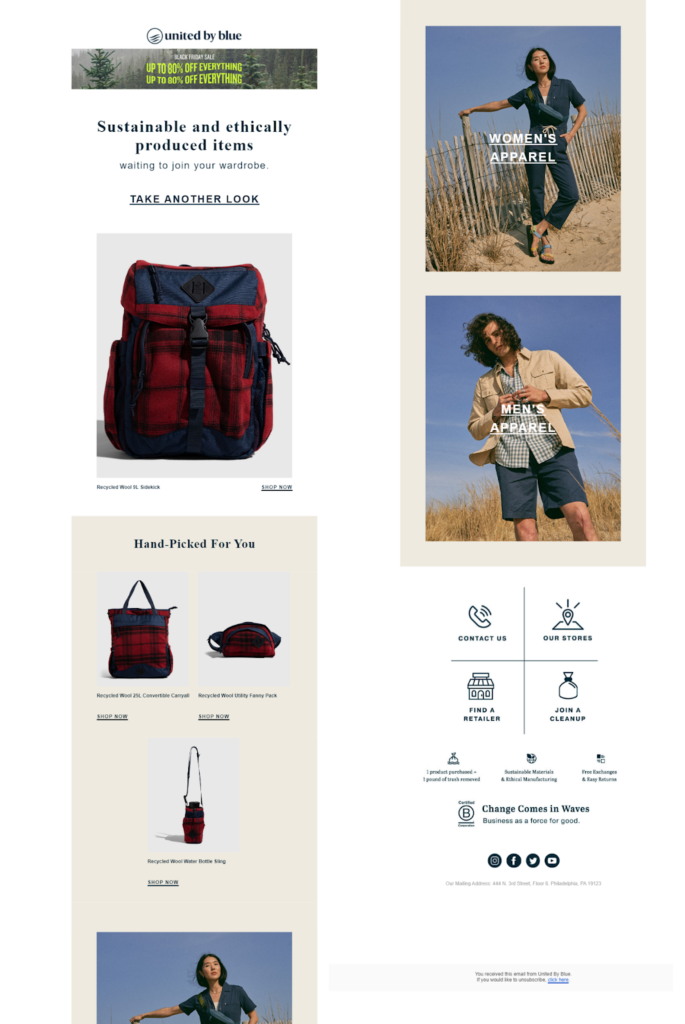
📨 The item you were eyeing is on sale – Up to 70% off sitewide during the Black Friday sale
Sustainable apparel and accessory seller United by Blue sent this triggered re-engagement message to one of our team members during 2022’s Black Friday sales season. The subject line and preview text note markdowns of as much as 70%. Inside the email, you may notice the top banner announces up to 80% savings–evidence of dynamic content.
This top banner and the product displayed can be changed without affecting the rest of the template. Automating your content customization is essential for email marketing at scale.
🗸 Gift-centric recommendation emails
Why are people shopping in November? Some of them are looking for deals on everyday essentials or making household purchases they’ve been saving for.
But most of your audience is shopping for gifts.
Before and during the Black Friday weekend, help your subscribers find gifts that match their budget and please their recipients with gift guides and recommendations. Use “other people purchased,” demographic, or psychographic attributes to build buying lists to help shoppers select the perfect present.
📧 Tea Forté presented an array of attractive gift packages in a pre-Thanksgiving Black Friday email campaign.
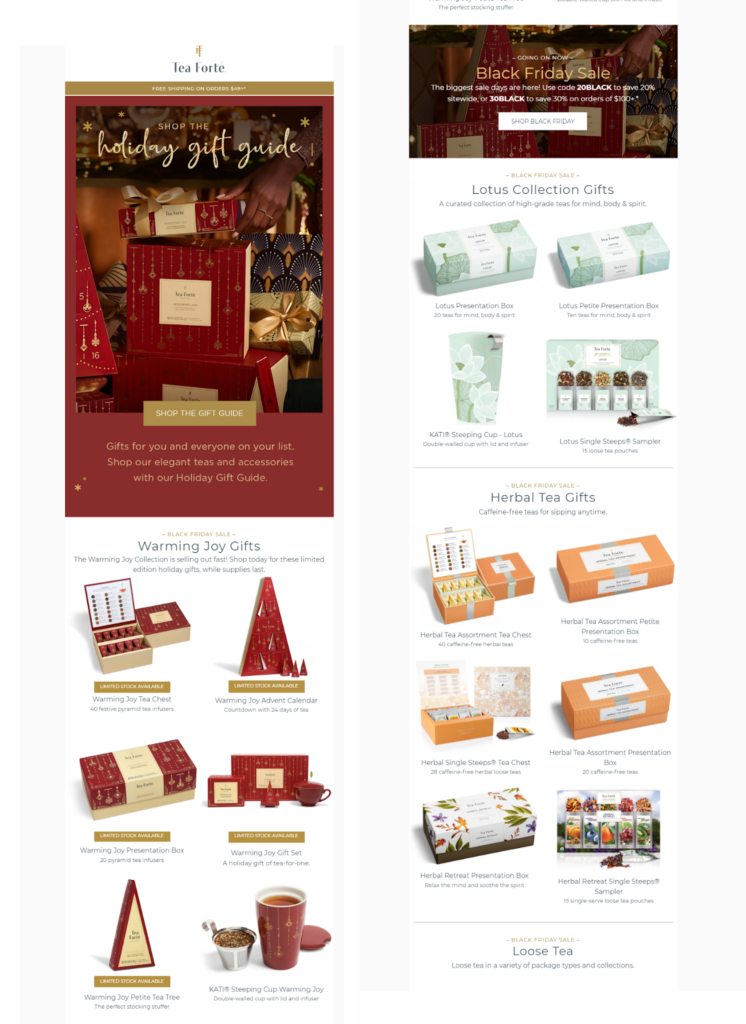
📨 Start your holiday shopping with the Gift Guide – Limited stock available, shop today!
This 2022 holiday email from luxury tea retailer Tea Forté arrived in inboxes before Thanksgiving and announced its ongoing Black Friday sale (remember, most brands launched their sales extra early last year). The email is laser-focused on giftable items, featuring a button CTA to “shop the gift guide” in the hero.
The hero copy and text throughout promote indulgence while presenting items designed with distinctly different personalities in mind. “Gifts for you and everyone on your list,” is the primary message. A center panel describes the savings and includes a second, “shop Black Friday,” button CTA.
📧 Driftaway Coffee maintains its indie vendor vibe in a Cyber Monday gift guide email.
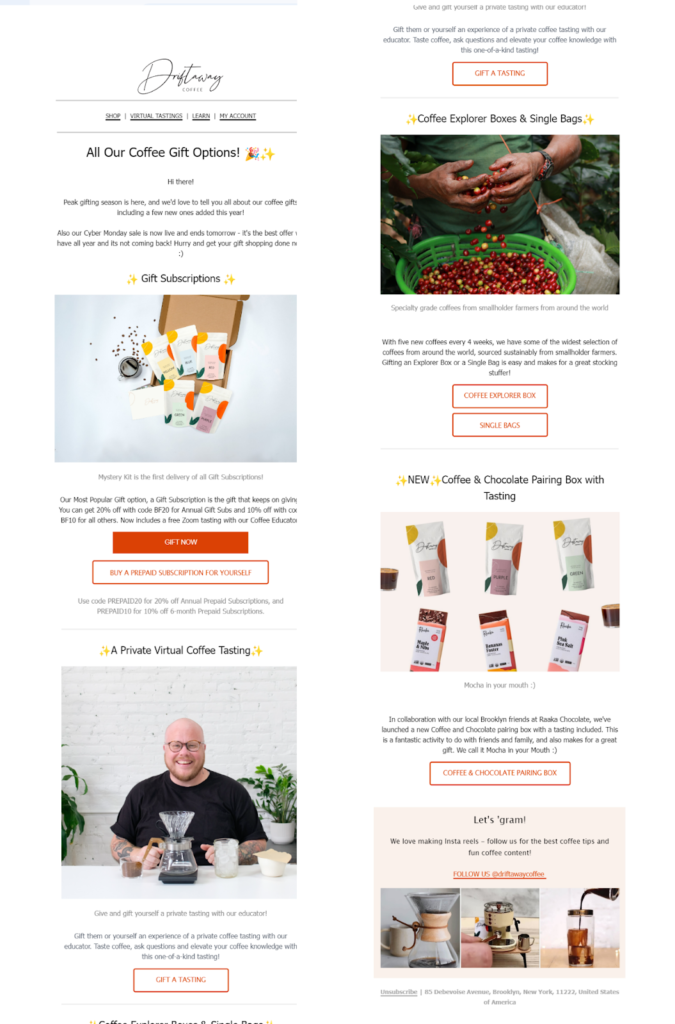
📨 All Our Coffee Gift Options + Cyber Monday Sale Ends Tomorrow! Give the gift of coffee.
Why yes, the Ongage Team does like a bit of coffee and tea (if anyone’s looking for gift ideas).
While it features similar products, this Black Friday email example is very different from the Tea Forté newsletter.
The message includes attractive product images (a must for gift guides!) but there’s a lot of text and non-product images, too.
A casual conversational tone comes across clearly as well as a sense the the brand genuinely wants to connect with its subscribers. The footer panel heading says, “Let’s ‘gram!” and invites email recipients to view its coffee-themed reels.
Throughout the email there are detailed descriptions of various giftable goods with simple CTA buttons accompanying each selection.
Mmmm… “Coffee & Chocolate Pairing Box.” Just sayin’
Make 2023 your best Black Friday sales season ever strategies for sending the right emails at the right time
This year’s conflicting messages about how and when consumers will spend presents email marketers with many challenges. Use the knowledge you’ve gained across this year’s other seasonal sales events, plus real-time analytics to keep you in step with your customers’ next moves.
And what should you do after your Black Friday campaigns succeed? Follow the advice in our post-purchase email strategy guide to build lasting relationships and boost your customer’s lifetime values.
Keep learning and growing! 📈