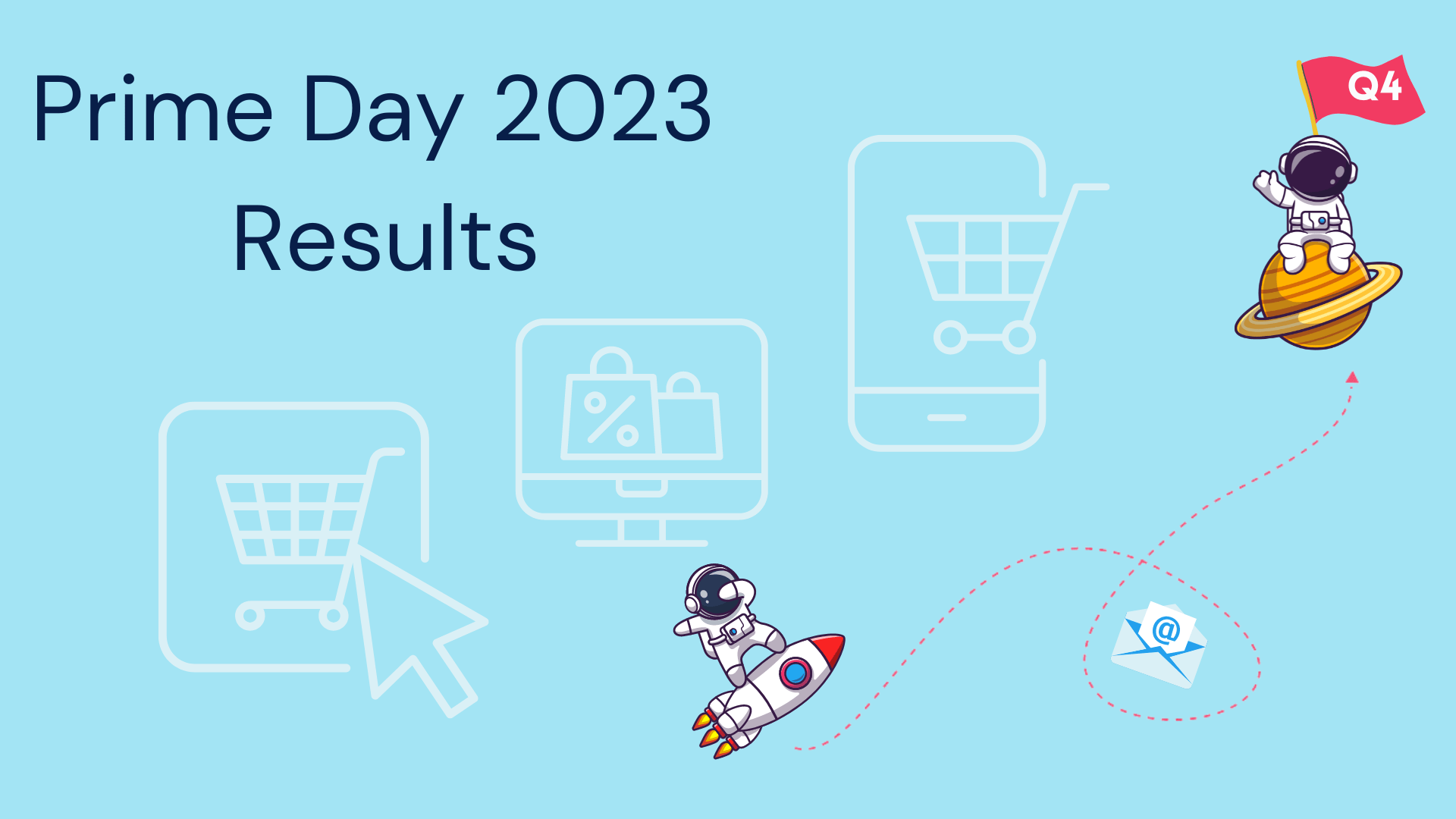Amazon’s two-day Prime Day event set sales records as consumers nabbed deals on everything from home appliances to school supplies. Other retailers captured consumers’ attention during this summer sales event, too. We wrap up the results for Prime Day 2023 and deliver the stats you need to prepare for this year’s Fall Prime Event and the 2023 holiday shopping season in this article.
Disrupted, uncertain, insatiable and insecure. Those are the words agencies, commentators and consultancies are using to describe consumers in 2023. Do I even need to mention all the calamitous events that have come together to make 2023 even more volatile than the preceding few years?
Don’t worry, I’ll spare you that recap. Instead, I’m going to focus on data that may provide us marketers some real insights into the path forward through the rest of 2023 and prepare for 2024, Amazon’s Prime Day performance.
This event, which began as an exclusive sale for Prime members has become retail’s summer sweetheart. Brands are jumping on board as Amazon Sellers, sponsors, and advertisers or launching their own counter-promotions to capture consumers’ cash before all of it flows into Amazon’s coffers.
With worries about inflation, employment and world war on consumers’ minds, email marketers and consumer brands waited with great anticipation for this year’s event to wrap so we could all find out:
“Will they or won’t they spend it like they got it in 2023?”
The results?
Consumers did spend.
They spent so much that it broke previous year’s records. But they didn’t necessarily spend in the same ways as they did in years past.
They also aren’t spending on the same timeline.
The rules of consumer engagement aren’t what they used to be and the early retailer gets the dollar.
📆 Back-to-school promotions kicked off the summer sales season in June and Halloween merchandise hit some store shelves in July (I’m talking about you, Home Depot!).
📆Amazon has already told merchants on Seller Central to get their deals ready by August 11 for a “prime-exclusive shopping event that will begin in Q4.”
📆 Last year, Black Friday Cyber Monday sales popped up in October, and this year they’re happening in July.
Study the numbers to prepare for Amazon’s planned Fall Prime Event and a winter sales season that may start sooner than you think!
The retailers that competed with Amazon for Prime Day sales (and the ones that went along for the ride)
Prime Day reigned supreme as a sales event and revenue generator. To keep much of the Prime Day spending to itself, Amazon employs a mix of initiatives including Prime member exclusives, sales alerts, vendor and influencer partnership and sponsored promotions.
Clients of Amazon optimization platform Feedviso saw a 1517.49% year-over-year increase in ad sales during this year’s Prime Day event period, much of that increase is attributable to electronics ad spending which was up 18,547%.
The Economic Times reports that “Made in India” products sold through Amazon realized a 70% year-over-year increase during this year’s event. Indian brands taking part in Prime Day 2023 included California Design Den, Skillmatics, and Himalaya.
This year a Buy with Prime feature enabled sellers to make sales to U.S. Prime members directly on their websites.
These maneuvers haven’t stopped other retailers from joining in the fun.
The two days of savings also generated a sizable halo effect.
Major retailers including Walmart, Target and Nordstrom all hosted their own events during the week of Prime Day 2023. Independent brands, online publishers, big and small brands, sellers and creators took part too.
Marketing teams orchestrated campaigns across channels including social media, blog content, PR outreach, paid ads and email campaigns to reach consumers ready to spend.
Here’s a recap of retailers’ responses to Amazon Prime Day 2023:
🏬 Among 115 brands and retailer websites reviewed by research and advisory firm Forrester, 63% ran some form of promotion during Prime Day 2023, although just 9% ran sitewide sales.
🏬 20% of consumers who shopped on Prime Day shopped Walmart’s competing Walmart+ Week event. Sixteen percent of consumers checked out at Best Buy’s Black Friday in July sale, and 15% hit Target’s Circle Week, Insider Intelligence reveals, reporting the results from a Prime Day presentation by CivicScience’s CEO John Dick.
Other retailers and competing marketplaces including Whole Foods Market, Trader Joes, Kohl’s, Macy’s Overstock, QVC, HSN were popular Prime Day destinations as well, Insider Intelligence reports.
🏬 Digital Commerce 360’s “The Shopper Speaks” consumer survey report found that among Prime Day shoppers who looked elsewhere for bargains,
- 17% shopped at Walmart;
- 9% went to Target for deals;
- eBay won 4% of Prime Day traffic;
- Nike, The Home Depot, and Macy’s attracted 4% of those deal seekers, too;
- Kohl’s, Lowe’s, Apple and Costco were a prime shopping destination for 3% of consumers;
- Best Buy, Wayfair, Ultra and Etsy captured 2% of consumers’ attention; and
- Nordstrom, Sephora and Gap each got a visit from 1% of those surveyed.
🏬 Supplement brand Ritual, not known for offering discounts, did an all-product 30% markdown Prime Day 2023, resulting in a 510% increase in visitors to its Amazon Store.
This was the brand’s first summer Prime Day event after joining the platform in 2022, reports Inc.’s Alyssa Khan. Consumer browsing behaviors during Prime Day make it an excellent vehicle for product discovery, Ritual’s Katerina Schneider told Kahn.
Some brands fronted promotions with distinctive anti-Prime Day theme.
🏬 ModernRetail reports that independent bookstore booster Bookshop.org ran an anti-Prime Day campaign encouraging its audience to support local stores.
The promotion, which offered free shipping on any purchase plus a free tote bag with purchases over $100, drew attention via social media and managed to snare 600% more sales than on the usual Tuesday and Wednesday.
Outdoor gear seller Backcountry, sustainable apparel brand Jack Wolfskein, online sugar shop Sugarfina, and florist BloomsyBox, were among the indy non-Prime sellers marketing during the event.
Many counter-promotions benefited from the support of publishers who added the brands to their alternatives to Amazon Prime Day articles.
For example, The Cut published a post-Prime Day article listing 21 non-Prime Day sales that were continuing after the event, which featured brands including Brooklinen, Summersalt, MAC Cosmetics and Net-A-Porter.
A growing number of consumers are consciously choosing to avoid major marketplaces like Amazon and seek out local or small businesses and brands that align with their values instead.
Prime Day presented an opportunity for these brands to stand out in email inboxes and social media with promotional campaigns that emphasized the non-tangible benefits of shopping from their stores instead of heading to the Amazon marketing place.
Where did consumers go shopping during those magical days in July? Have a look.
Amazon Prime Day Results 2023: Who shopped during Prime Day 2023?
Consumers from 24 global markets including the US, UK, Poland, China and Brazil, came, they browsed, they proceeded to check out in record numbers during Prime Day 2023.
Even though not everyone shopped on Amazon, a lot of consumers decided to go shopping during July 11 and 12 and surrounding days.
The results of all this activity were record-breaking for Amazon and pretty darn good for a lot of other retailers.
Here are the details.
🛍️ According to research company Numerator, 45% of U.S. adults shopped at Amazon during the Prime Day 2023 event, and 88% of those shoppers were among the 200 million global Prime members.
🛍️ The largest cohort of Prime Day shoppers were people between the ages of 34 and 55, according to Insider Intelligence’s article.
🛍️ Morning Consult’s survey, in contrast, found that 58% Gen Z shoppers participated in the event, compared to 53% of Millennials and 40% of Gen X. Boomers weren’t quite as into Amazon this year with only a 37% participation rate.
How much did Prime Day shoppers spend?
🛍️ Spending during the event totaled $12.7 billion, up 6.1% over 2022’s sales Vivek Pandya reported on the Adobe blog. This set a record for Amazon and was also the biggest Prime Day event for independent sellers using the marketplace noted RetailCustomerExperience’s Judy Mottl.
🛍️ 63% of Prime Day shoppers told Insider Intelligence they spent less than $100 during this year’s event, the marketing research firm reported in its Prime Day recap article.
🛍️ 6% of Prime Day purchasers spent more than $500, according to Digital Commerce 360’s report.
Not everyone was spending their money on Amazon during Prime Day, though.
Shoppers were willing to play along with this abundance of savings opportunities presented by brands and retailers taking advantage of Prime Day’s drift.
🛍️ Numerator reports that 54% of Prime Day verified buyers said they also checked out the prices at other retailers, including Walmart and Target.
🛍️ 37% of shoppers surveyed by Digital Commerce 360 reported making purchases at sites other than Amazon during the Prime Day period.
What impact did economic uncertainty and inflation have on consumer spending during this summer’s Prime event?
While the record-level spending may make you wonder if the economy put a damper on shoppers’ enthusiasm for Prime Day this year. In a strange twist, economic uncertainty may have driven Prime Day’s record-breaking sales.
The data signals financial concerns affected how and what people bought.
🛍️ 52% of survey respondents (from the US) told Numerator that they held off purchasing items until the Prime Day event.
🛍️ 53% of US Prime members and 34% of non-Prime members surveyed about their Prime Day plans in April by deal finder RetaiMeNot said they would make their biggest purchases of the year during the summer sales event.
🛍️ 32% opted to purchase the same essentials they usually purchase–taking advantage of the event’s discount prices, reported Feedvisor. Some brands noted that sales in the days leading up to the start of Prime Day were lower than usual.
🛍️ Buy Now, Pay Later orders were up 20% over last year’s rate and accounted for 6.5% of all orders according to Adobe Analytics’ data revealed by Pandya.
Around the globe, the motivations for shopping and top categories varied according to a Prime Day insights survey of 8,000 consumers across 8 global markets fielded by NIQ between July 11 and 12, 2023.
In general, those who knew, knew and went for general savings and electronics.Those less experienced with Prime Day also wanted to beat inflation but also wanted to check out the hype.
🛍️ For US consumers saving money was the most compelling reason to shop, followed by inflation concerns and a desire to nab deals on electronics.
Saving money was the number one motivator for shopping during Prime Day 2023 for 6 out of 8 markets surveyed by NIQ. Only China and Singapore respondents expressed different reasons.
🛍️ In China, checking out the hype, stocking up on everyday essentials and finding deals on clothing and apparel were the top three levers. Inflation moved 20% of those in China to take part in Prime Day.
🛍️ Meanwhile, Singapore survey respondents also hoped to beat inflation and check out the hype. Groceries were also on their wish list for Prime Day.
Which item categories topped shoppers list for Prime Day purchases in 2023?
Many of this year’s Prime Day shoppers planned ahead and purchased big-ticket items or merchandise for future needs, including back-to-school and holiday supplies and gifts.
🛍️ School supplies were on the shopping list for 76% of Prime members and 42% of non-Prime members who took part in RetailMeNot’s survey of US consumers.
🛍️ Purchases of appliances increased 37% over June’s figures during the Prime Day event, and toy sales increased by 27%, Practical Ecommerce noted.
🛍️ Home goods were the most popular category. Statista reports that 28% of 4,847 of US Prime buyers surveyed purchased home goods during the 2023 event, making it the top category for shoppers. Household essentials were in second place, with 26% of buyers selecting something from this category.
🛍️ Shoes and apparel (24%), Consumer electronics (21%), the Beauty & cosmetics and Health & wellness categories each garnered buys from 19% of Prime Day shoppers, and Toys & video games were a choice for 15% according to the Statista report.
These top selling categories signal that taking care of home and personal essentials, along with back-to-school purchases and holiday shopping were priorities among this year’s crop of consumers.
🛍️ NIQ’s global survey revealed that stocking up on supplies was the fourth runner-up (16%) among US shoppers’ priorities, 12% were looking for holiday gifts. Fourteen percent of UK respondents, 11% of Germans, and 16% of those in Poland stocked up on everyday essentials too.
🛍️ 20% of Singaporeans, 19% of those in Brazil, and 15% consumers in Mexico went for beauty and cosmetics savings during Prime Day 2023. Shoppers in Mexico were most interested in deals on clothing and apparel, NIQ’s survey found.
Keep an eye on the numbers and prepare to be agile when preparing your marketing campaigns for Q4 2023
Many retailers have kept the sales going well past Prime Day. As businesses compete for consumers determined to find the best values, I’m seeing a variety of tactics appear in my inbox. There are plenty of savings appeals offering big discounts and last chances to save.
But I’m also seeing brands stand out with subject lines that convey humor or purpose.
Now is the time to test your subject lines and offers to see what appeals to your audiences–and audience segments. Remember, just because your customers have an affinity for your brand in common doesn’t mean all their other characteristics are the same.
Experiment, analyze and try some new tricks before Q4 is fully on your doorstep so you can capture your share of the almost-the-end and end-of-the-year shopping seasons.
Need inspiration?
Check out our collection of 63 newsletters examples for the Christmas shopping season.