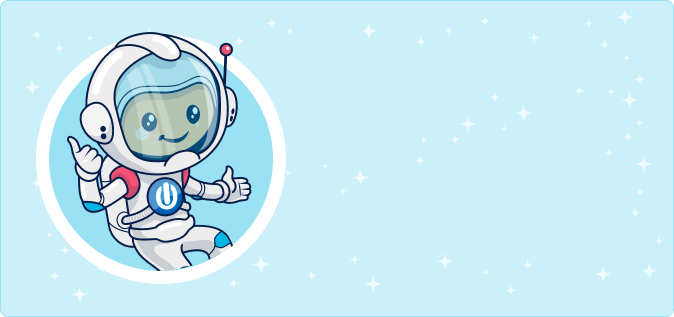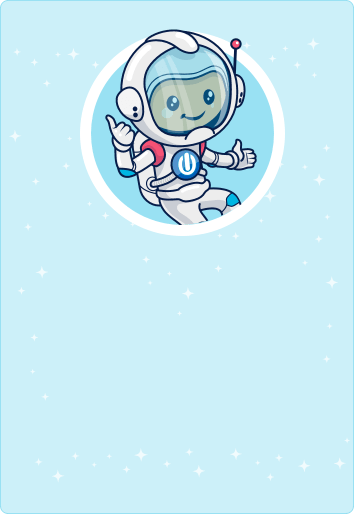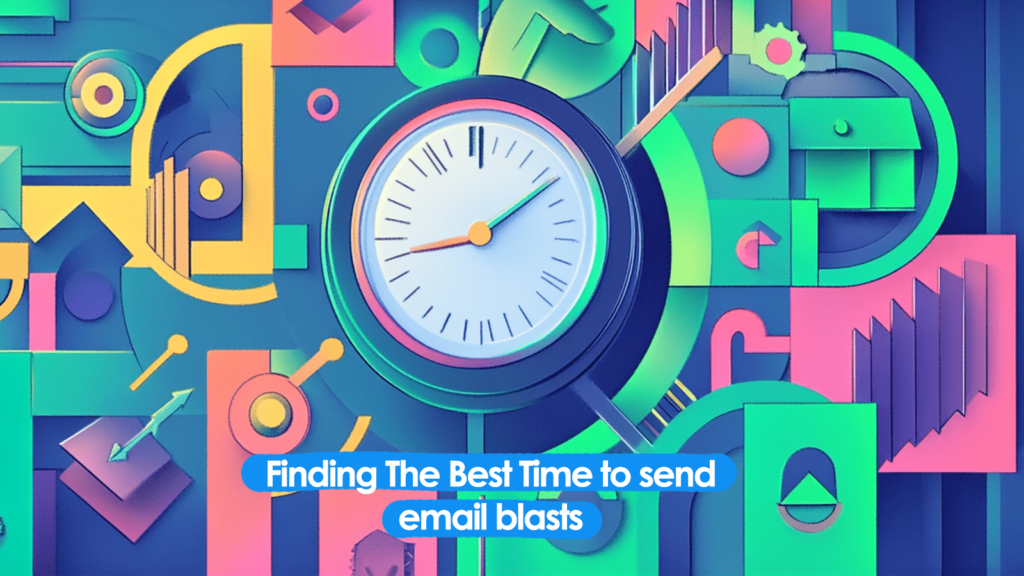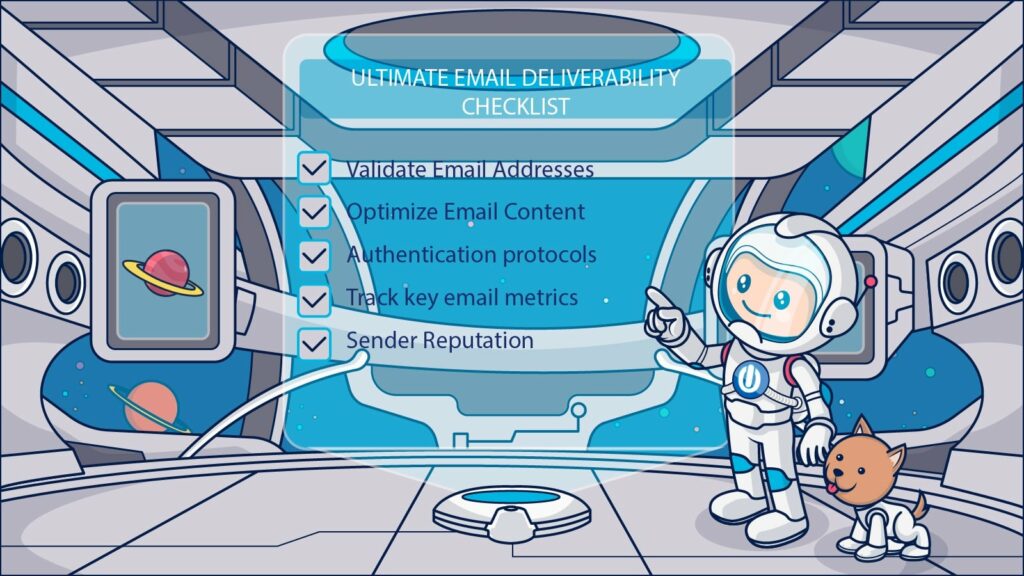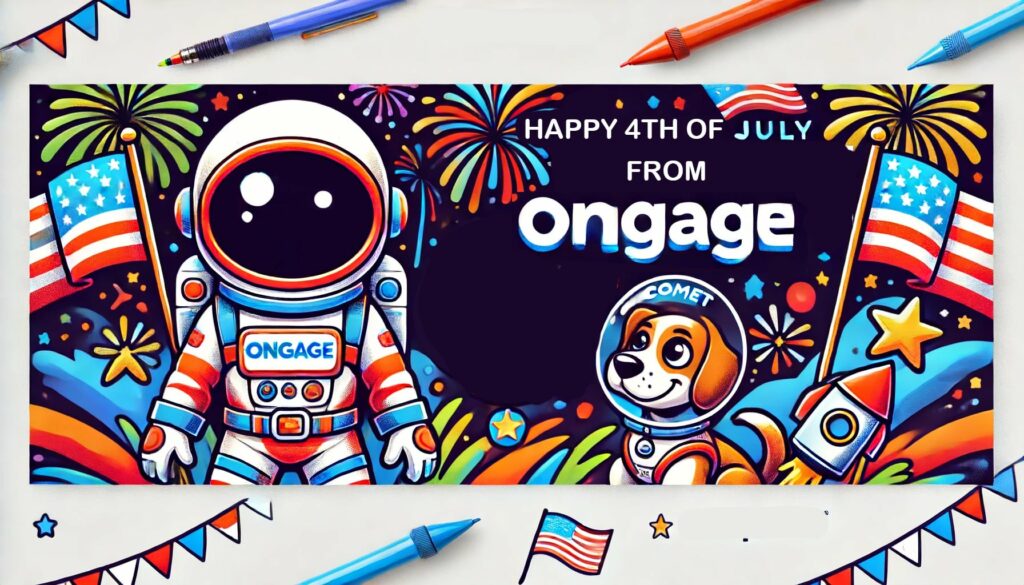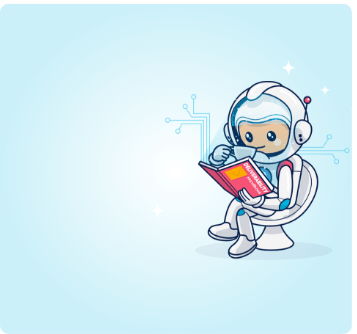In 1989, HTML was born (so were Taylor Swift, Tyga, and Daniel Radcliffe). Finally, 26 years later, there is something amazing (and new!) going on with HTML again. This innovation saves time and makes your email so relevant and timely that no subscriber will ever want to Shake it Off again.
Pop references aside, HTML, RSS and XML feeds change the email marketing playing field, allowing to scale email personalization. The early adopters are saving time and money on their overall email marketing operation. They now operate on the new (better!) playing field because don’t need to write content, change designs, and manually manipulate every campaign they send – they just add the feed and the updates are automated, the content is fresh, and the returns roll in.
Anyone can email with Ongage Feeds
One of the greatest things about the new Ongage Feeds feature is that anyone can do it – no technical skills or special knowledge needed. If you know how to email, you know how to email with feeds.
Harnessing the HTML Feed for Live Updates
Email marketers can now use the Ongage HTML Feed to serve HTML content, residing on a web server, directly into your HTML email.
Virtually any email marketer can (and should!) start using HTML feeds in their campaigns. Though this may be considered the most “basic” of the feeds options, it could also be considered the most effective.
By placing a short tag in the body of an email, the contents from the URL will be populated in the email message before it is sent out.
For example, if we wanted to always have our top 10 resources listed in emails we send to our subscribers, we could use this tag:
{{ocx_feed_html{url=https://www.ongage.com/resources/ }}}
Our email campaigns would be updated with the latest “top 10” each time we send a campaign.
HTML feeds in email campaigns are powerful; partly because they effortlessly add fresh content to your email campaigns and party because they are so new that not too many marketers are using them yet. Get in on this trend now, in its early stages, to reap the greatest returns.
Adding Dynamic Dynamo
Customers who want to harness the power of the HTML Feed and combine it with the Open-rate-enabling power of personalization can use the dynamic HTML feed. By adding dynamic variables (like URL parameters or query strings) to the end of an HTML feed URL, your subscribers will get updated and personalized content.
For example, if a job portal wanted to send an email with the latest jobs available in a subscriber’s area, they could use something like this:
{{ocx_feed_dynamic_html{url=http://some-domain.com/search/?zipcode={{zip_code}}&job={{job}}}}}
To generate relevant, timely, and actionable email messages like this:
Extra Oomph with the RSS and XML Feeds
Another way to add a certain “je ne sais quoi” to your emails is by using an XML feed from an external source. You could use this to send email updates of your latest blog posts, or you could take it a step further by incorporating content IDs for each recipient. This way, if you were running a “daily deal” operation, you could send users daily deals that match their ID type (or interest).
What’s next?
Email marketing professionals must constantly find ways to get their messages inboxed, opened, and clicked. By using Ongage’s HTML, RSS and XML Feeds, you can quickly, easily, and inexpensively generate campaigns that resonate with each subscriber.
We are constantly innovating our processes using the latest technology and the newest theories and methods. We understand the need to create emails that are compelling, responsive, sharable, optimized, and personalized.
We listen to our customers’ needs and respond with advancements like these latest integrations.
Please let us know what could make your email marketing more profitable and we will develop the platform to help you achieve your goals.