Faced with the prospect of lost customers and fewer sales, it can be tempting to take profit-cutting measures to entice shoppers to say yes…
11 min read
By signing up you are agreeing to our Terms of Service.
Your data will be handled in accordance with our Privacy Policy.
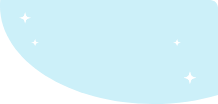

Stay on top of everything that
matters in email marketing
Stay on top of everything that matters in email marketing

Stay in touch
Signup for our newsletter for news, product releases and best practice. By signing up you are agreeing to our Terms of Service

Signup for our newsletter for news, product releases and best practice. By signing up you are agreeing to our Terms of Service

info@ongage.com