With 2019 drawing to an end, we’d like to focus on what’s next.
In this particular blog, we will take a peek at 2020, trying to predict the next big thing.
To accomplish this, we’ve gathered the best of the best when it comes to email marketing and posed them with the following question:
“What’s the next big thing for performance email marketers in 2020?”
 Anthony Chiulli, Director of Product Marketing at 250ok:
Anthony Chiulli, Director of Product Marketing at 250ok:
Brand Indicators for Message Identification (BIMI) is a new and simple way for brands to display their logo to their recipients through authenticated email.
It gives brands control over the logos that display in their messages, cultivate immediate brand recognition and offer an enhanced user experience.
The catch is, the organization must be enforcing a strict DMARC policy, so it serves as an incentive for senders to adopt strong security as well.
It’s currently supported at Verizon Media and will be supported by Gmail in 2020 (date forthcoming).
About Anthony: Anthony is the director of product marketing at 250ok. With more than a decade of email experience, Anthony embraces educating and advising email marketers on the latest trends and insights within the email industry as director of product marketing. Before joining 250ok, Anthony’s prior roles included Marketing Practice Lead, Deliverability Services at Salesforce Marketing Cloud, and Senior Account Manager at Return Path.
 John Thies, CEO and Co-Founder of Email on Acid:
John Thies, CEO and Co-Founder of Email on Acid:
It’s an exciting time for email marketing. It’s a thriving medium in a constantly shifting industry.
Here are a few ways marketers can proactively prepare for today’s evolving landscape:
California Consumer Privacy Act (CCPA). The CCPA, taking effect January 1, 2020, gives consumers more power over their data. My advice? Carry on as if every subscriber lives in California from now on so you’re always in compliance.
AMP for Email. AMP for Email allows for fully interactive emails in Gmail by eliminating Javascript. You’ll see rapid adoption once ESPs support AMP mime-type.
Implementing BIMI. BIMI uses brand recognition to give marketers a reason to care about deliverability. Think of BIMI as your brand’s driver’s license—a way to say, “I am who I say I am.” In a nutshell, BIMI builds trust with subscribers.
Optimizing for Accessibility and Voice Assistants. Every email should be accessible for subscribers. That includes setting alt text, emphasizing CTAs etc. It also means optimizing for AI, such as Siri. The key to using AI to your advantage is to know how your subject line, including emojis, and email will sound.
Embeddable and Customizable Email Workflows. Email on Acid’s recently enhanced Campaign Precheck workflow is an email marketer’s safety net. For instance, it verifies every link, optimizes images, including the ability to set the frame of an animated GIF, makes ADA-compliant accessibility code adjustments and much more, allowing for increased engagement and ROI.
About John: John Thies is the CEO and Co-Founder of Email on Acid, a pre-deployment Email QA platform that strives to remove the inherent fear of hitting the “Send Button”. He’s a passionate and engaging industry leader who lives, breathes, and dreams in email (seriously). John also serves as the CEO of Cause for Awareness, a recently formed non-profit that empowers other non-profit organizations with digital marketing resources. He resides in Denver, Colorado with his wife and son.
 Jorge Miramontes, Product Manager at Mailgun:
Jorge Miramontes, Product Manager at Mailgun:
In 2019, we saw a fair amount of investment activity in the ESP space with a focus on solving the challenges of sending and deliverability.
As we enter 2020, expect to see those investments materialize in the form of increased breadth/depth of tools and integrated workflows that help you optimize your deliverability.
What does this mean for performance email marketers?
While more deliverability tools for you to leverage sounds like a good thing (and it is), what’s more important is the fact that you will see these tools become integrated with ESPs where data from your email send adds additional value to them and helps you optimize your email marketing ROI even further.
At Mailgun, for example, our new Inbox Placement product has a feature that calculates your placement based on your historical send. It does this by seamlessly interacting with our send infrastructure.
Another example is our send time optimization product that utilizes machine learning to understand recipient engagement, which is then utilized to send your email when it is most likely to be opened and clicked on.
In both cases, integration with the email send pipeline moves the needle on deliverability so that you can increase engagement even further. Expect to see these types of integrated tools no matter your ESP of choice.
There will be many opportunities to improve on overall deliverability and ROI as integrated tools make their way into the market in 2020.
Be on the lookout for beta programs, product announcements, etc. so you can be first in line to take advantage of these new products and services and optimize your deliverability even further.
About Jorge: Jorge is an experienced product manager at Mailgun, where he helps build tools and services aimed at increasing email deliverability and recipient engagement. Prior to joining the Mailgun team, Jorge worked in various product and software development roles in Rackspace’s private and public cloud organizations. He is as passionate about email as he is about finding a great Thai food restaurant wherever life takes him.
 Tara Salmon, Chief Marketing Officer at MessageMedia:
Tara Salmon, Chief Marketing Officer at MessageMedia:
With so many channels vying for customers’ attention, it’s increasingly harder for businesses to capture and retain an interest in a mobile-first world.
Many marketers don’t realize that the combination of email and text messaging – two easy and cost-effective solutions already available – is incredibly effective in reaching your target audience.
Here are my tips on what performance email marketers need to be spending more time on in 2020:
Use the right channel at the right time – with a mobile-first lens
This one might not seem very “2020” at first, but many campaigns are still purely single-channel focused and don’t take advantage of reaching customers immediately in the palm of their hands.
By combining the power of both mobile-friendly emails and text messages, marketers can drive significant uplifts in campaign performance.
New research from MessageMedia found that 81 percent of Americans have opened a text, and 77 percent have clicked on a link within the text message.
The research also found that after clicking on a link within a business text message, 63 percent then visited either the brick-and-mortar or online store, proving the effectiveness of SMS-based calls-to-action (CTAs).
Personalization is key – for both content and channel selection
Customers increasingly expect highly relevant and tailored communication from brands. Both email and SMS offer a personalized experience beyond simply addressing the recipient by name.
With the right data, you can tailor your messages to particular segments of your market, tapping into specific customer interests.
Deliver timely offers, notifications and other messages that you know are relevant to your customers to increase engagement.
Further to this, some customers will prefer to engage via text message vs email or vice versa – or both! Start capturing channel preferences against each customer record based on how likely they are to engage with different types of communications.
Using both email and text messaging together can significantly improve your marketing campaign performance.
With the ability to easily deliver truly mobile-first, personalized omni-channel campaigns, make sure you take advantage of both in 2020 for real measurable results.
About Tara: Tara Salmon is the CMO of MessageMedia, a global mobile messaging company that helps businesses of all sizes – from SMBs to enterprise level – better connect with customers. Tara has over 15 years’ experience in marketing, including building digital and email/SMS marketing teams and campaigns to drive effective customer engagement.
 Assaf Ben Asher, Co-founder & CEO of Ongage:
Assaf Ben Asher, Co-founder & CEO of Ongage:
2019 had seen an unprecedented increase in email database breaches and cyber attacks.
To deal with this surge effectively, companies need to acknowledge a not so comfortable truth.
Today, everything is hackable and accessible, not only by hackers with malicious intent but also via neglect, ignored security protocols, faulty integrations, and even simple human errors, like leaving a sensitive document unattended.
Most organizations don’t know how exposed they are.
If you store your email list somewhere, or with someone, that place or person is vulnerable. That means that every server, cloud storage, third party integration, employee, manager, and even partner is a potential breach point.
2020 will see an all-time high in breach attempts, and I believe that everyone with an email list needs to prepare.
Why?
Last year leaked databases became a legislative issue, and that’s on top of the already existing hits to the company’s reputation, deliverability, and bottom line.
The question is, how to prepare?
Firewalls and all the shielded layers out there won’t protect an organization from insider threats, or hackers. And since everything is hackable and accessible, there’s a need for solutions that focus on monitoring and tracking breaches, proprietors, and errors, fast.
The solution is out there, and it’s called honeypots, but is not as accessible and as manageable as it should be.
Honeypots are seed emails that allow you to track misuse of your email list by unauthorized access, but today you need to deploy and monitor them manually, which at a scale of more than one is extremely frustrating.
A product we just launched called “Hotmark” deploys honeypot via a SaaS solution, allowing you to generate, manage, and monitor honeypots on all your breach points effectively.
Without a doubt, monitoring your email list should be a primary focus in 2020.
About Assaf: Assaf Ben Asher is the CEO and Co-Founder of Ongage. In 2011 Assaf co-founded Cyhawk Ventures, a pre-seed and seed fund that invests in disruptive technologies in digital marketing and advertising. Today, Assaf’s passion for transforming the digital space through innovation is what drives Ongage forward. A strategic mastermind and technologist at heart, Assaf (and his four-legged sidekick Rodrigo) is on a continual quest to improve the lives of marketers.
 Tom Wozniak, Executive Director of Marketing at Optizmo Technologies:
Tom Wozniak, Executive Director of Marketing at Optizmo Technologies:
The continued evolution of data privacy laws and regulations around the world will have a few major impacts on email marketers, providing additional challenges and opportunities in 2020.
The challenges in complying with different laws from country to country will become even more complex.
Every email marketer must understand the rules regarding how you collect, store, secure, manage, and use email addresses in marketing campaigns across the various regions where they send their campaigns.
Compliance can be a daunting task, and many email marketers will look to technology partners to help them address these compliance challenges.
However, with challenges also come opportunities. The continued development of new privacy laws, along with challenges in tracking consumers’ digital activity is making the email address an even more vital piece of information for many companies.
Because the email address is a relatively persistent identifier for individual consumers, companies will continue to rely on it as a core piece of data to help tie together all of their marketing programs. This continues to strengthen email’s position with many companies’ marketing strategies.
So, even while various aspects of email marketing will become more challenging, the value of email will continue to grow in 2020 and beyond.
About Tom: Tom Wozniak heads up marketing and PR for OPTIZMO, delivering the industry’s most robust platform for email compliance and suppression list management to clients throughout the U.S. and around the world. He brings over 20 years of experience in affiliate, email, display, video and other forms of digital marketing. Prior OPTIZMO, he was VP of Marketing at SpotX, headed up marketing at Media Breakaway, and held senior leadership roles with Trueffect and NextAction, among other companies.
 Brian Godiksen, Email Delivery Manager at SocketLabs:
Brian Godiksen, Email Delivery Manager at SocketLabs:
An important issue and concern for high-volume email senders and email service providers as we move into the future is that innovation will be required in the field of email deliverability monitoring.
Historically, KPIs such as opens and clicks have been religiously tracked to understand user engagement and provide email senders with critical in formation regarding the relevance, resonance, and impact of their messages.
The ability to identify and react to positive or negative engagement data is critical for organization focused on driving customer experience and ROI.
However, the ability to understand deliverability performance is becoming increasingly murky as the accuracy of traditional KPIs becomes less reliable.
The reason traditional KPIs are becoming less reliable is due to the increase in bot clicks and fake-click activity, as well as heightened privacy concerns surrounding incoming email.
These realities are causing mailbox providers to increasingly proxy consumer actions in order to add additional layers of security.
Also, alternate data sources for deliverability performance insights (such as seed lists and panel data) are becoming less reliable due to recipient-specific filtering and privacy limitations.
This means that over time companies sending high volumes of email will need to employ more complex email monitoring in order to truly understand what is happening to their mail after they send it.
About Brian: Brian is first and foremost an email geek. He manages deliverability and compliance for SocketLabs by day, and a general technology enthusiast by night.
 Angélica Garcia, Sr. Product Marketing Manager at SparkPost:
Angélica Garcia, Sr. Product Marketing Manager at SparkPost:
Lately, it can feel like performance marketing is under attack. With continually updating algorithms, lack of clarity in governance, and more twisted content making its way through our streams.
It is becoming increasingly difficult to not just to cut through the noise but filter through what’s relevant and not and engage in meaningful ways.
The bottom line, in 2020, you can’t afford to put email performance on the back burner.
Powerful AIs. The world of performance marketing is programmatic, and it’s more important than ever to dig into data and identify what works for your business to achieve success in these shifting landscapes and to get your message to the right person at the right time.
Predictive Insights are going to be your BFF. Know the difference between actionable predictive insights and historical data reporting. Not all analytics are created equal, and while we all love graphs and charts, past performance is only one piece of the analytics puzzle. Clear insights that dig beyond surface metrics and gives you a warning if you’re about to hit obstacles that will impact your success, will give your teams the power to course-correct before your business takes a hit.
Optimize or Get Left Behind. Teams that don’t make it a priority to collect and synthesize data to inform their optimization are going to have a pretty hard time going against competitors using robust predictive algorithms to inform their email optimization and deliver value to their customers. Whether it’s A/B testing, content optimization, or time of send; optimizing your programs for a personalized experience is key to increasing engagement and conversions.
About Angélica: Angélica Garcia is a Sr. Product Marketing Manager with over 15 years of experience in commercial, B2B SaaS, and high-tech spaces. She loves taking complex concepts and distilling them down into tangible outcomes. She has a passion for leading teams from strategic wayfinding, to development and execution of omnichannel initiatives to bring those outcomes to market for those who are looking to make their lives a little easier every day.
 Karen Talavera, President and Founder of Synchronicity Marketing:
Karen Talavera, President and Founder of Synchronicity Marketing:
I predict 2020 will be the year we see tech-driven email optimization tools accelerate if not become commonplace. Early-stage AI and machine learning capabilities like send time and language optimization have already existed for about a decade.
I believe we’re on the cusp of an explosion in response-optimization technology. Not only will it become “standard” in ESPs and MAs, but expected. Best of all, performance email marketers will benefit in multiple ways:
- Optimization tools eliminate guesswork. Marketers won’t be limited to making arbitrary human decisions when designing email marketing campaigns, creative, or tests. Optimization tools aggregate actual (vs. predicted) data in quantities far greater than humans can process and as a result, uncover patterns, correlations and relationships that statistically hold up and are scalable.
- Optimization can be “real-time”, which saves time. Rather than running multiple test sends, aggregating results, and then separately deploying the “winner” to a selected list or segment, email optimization tools can deploy multiple message versions with different subject lines, creative, personalization, timing, etc. to percentage segments of a full list in real time, measure the winning combination as results are generated, and then deploy the “winner” to the remainder of the list all within the same send.
- Machine learning can overcome human bias. AI-driven systems “see” and learn in ways we cannot or may be blindsided to. Our personal biases or feelings about creative treatments, subject lines, offers, or other components of campaigns are eliminated, choices are wider, and approaches we may not believe will work can actually be shown to be successful.
Where else could we see tech-driven optimization empowering email marketing decisions in 2020? In audience targeting and segmentation. Propensity-to-purchase or likelihood-to-engage models already exist, they just aren’t often brought into the email equation or sit outside the ESP.
Personalization and customized content (aka assembling dynamic creative on the fly, subscriber-by-subscriber, from a library of components) is another area where I expect – and optimistically hope – we’ll see greater AI-driven optimization.
About Karen: Karen Talavera is President and Founder of Synchronicity Marketing where she is an internationally-recognized email marketing expert, strategist, consultant, speaker and professional educator with 20 years’ experience in data-driven digital marketing. Follow Karen on Twitter and LinkedIn for daily email and e-commerce insights.
 Matt Wolosz, VP of Sales at Xverify:
Matt Wolosz, VP of Sales at Xverify:
Right now, there’s a tendency to remove inactive contacts from high-volume mailer databases, but I think that will change in the future as we become more accustomed to re-engagement campaigns that motivate those inactive contacts to act.
It’s going to be more about making the most of the leads you have rather than kicking them out after a period of inactivity. I think they’ll be optimizing for more channels, testing new technologies like video and dynamic retargeted ads, as the resources become more reasonable for high volumes, and investing in ESPs with greater integration capabilities as a result.
For example, while many of my clients have moved to a more minimalist email design to avoid spam folders, email platforms are evolving so personalization and image components don’t mean an automatic send to the junk folder anymore.
So we’ll have to see how the email content high-volume mailers create responds to this as they test out newly accessible features.
About Matt: Matthew Wolosz has nearly a decade of experience in the performance marketing space. He has achieved President Club and Achievers Club recognition at some of largest online media companies, such as Yahoo!. His deep knowledge and understanding of all the details that go into data management and email optimization has allowed him to be a strategic partner for his clients. Matthew’s approach with his clients is simple; listen more, talk less, and always get in the Inbox.
Summary
So there you have it, a lot of exciting opportunities and tips to take you into 2020 with improved deliverability. And that’s before taking a look at Emailmonday’s exhaustive and insightful piece – The future of email marketing in 2020.
We had Assaf from Ongage to explain that today everything is hackable and accessible, and solution lies with honeypots.
Karen from Synchronicity Marketing advised to use optimization tools in real-time to eliminate the guesswork, with the help of machine learning algorithms to overcome human bias.
Jorge from Mailgun told us that delivery vendors are working hard to implement new ways to improve inbox placement, such as time-zone optimization.
Brian from SocketLabs highlighted that email deliverability will continue to be an essential issue and concern in 2020. He stresses the importance of utilizing sophisticated email monitoring.
Anthony from 250ok stressed the importance of BIMI – your new entry card for recipients’ inbox.
Matt from Xverify talked about the importance of making the most out the leads you have available rather than kicking out the inactive subscribers.
Angelica from SparkPost stated that in 2020 “you can’t afford to put email performance on the back burner’. Powerful AIs together with predictive insights are going to be your BFF in the next year.
John from Email on Acid had heaps of tips going in 2020 – from preparing for CCPA, being AMP ready, and making sure your emails are compatible with various voice assistants.
Tom from Optizmo Technologies advised on the importance to be prepared above and beyond the data privacy laws, with the email address being the persistent identifier.
Tara from MessageMedia demonstrated the power of SMS marketing. Coupled with email, it can make your operation stronger than even in 2020.
Stay up to date all the way through 2020 on the latest email marketing insights with our blog.
Looking for more knowledge from email experts? Check out our previous experts blog.





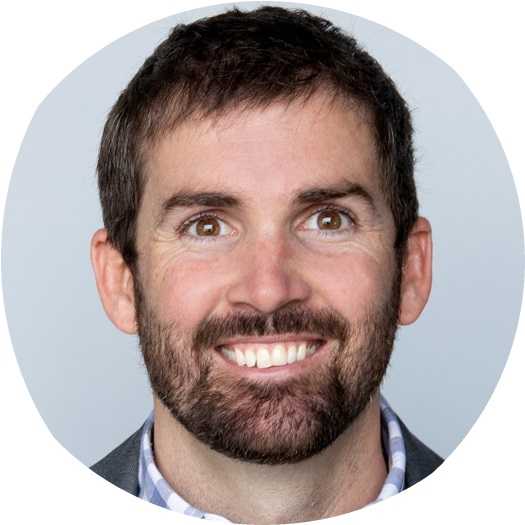 Anthony Chiulli, Director of Product Marketing at
Anthony Chiulli, Director of Product Marketing at 
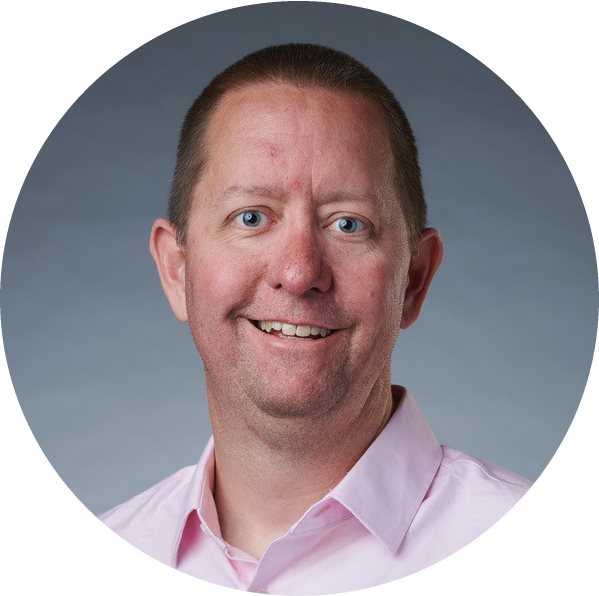 John Thies, CEO and Co-Founder of
John Thies, CEO and Co-Founder of 
 Jorge Miramontes, Product Manager at
Jorge Miramontes, Product Manager at  Tara Salmon, Chief Marketing Officer at
Tara Salmon, Chief Marketing Officer at  Assaf Ben Asher, Co-founder & CEO of
Assaf Ben Asher, Co-founder & CEO of  Tom Wozniak, Executive Director of Marketing at
Tom Wozniak, Executive Director of Marketing at 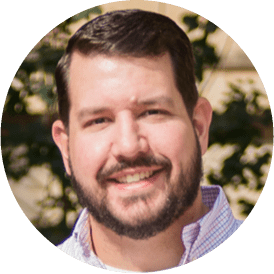 Brian Godiksen, Email Delivery Manager at
Brian Godiksen, Email Delivery Manager at  Angélica Garcia, Sr. Product Marketing Manager at
Angélica Garcia, Sr. Product Marketing Manager at 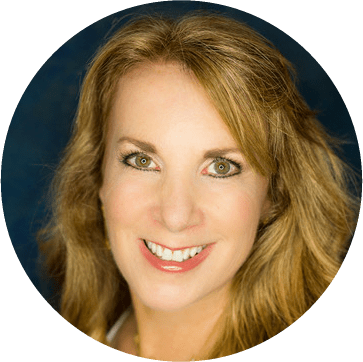 Karen Talavera, President and Founder of
Karen Talavera, President and Founder of  Matt Wolosz, VP of Sales at
Matt Wolosz, VP of Sales at 









