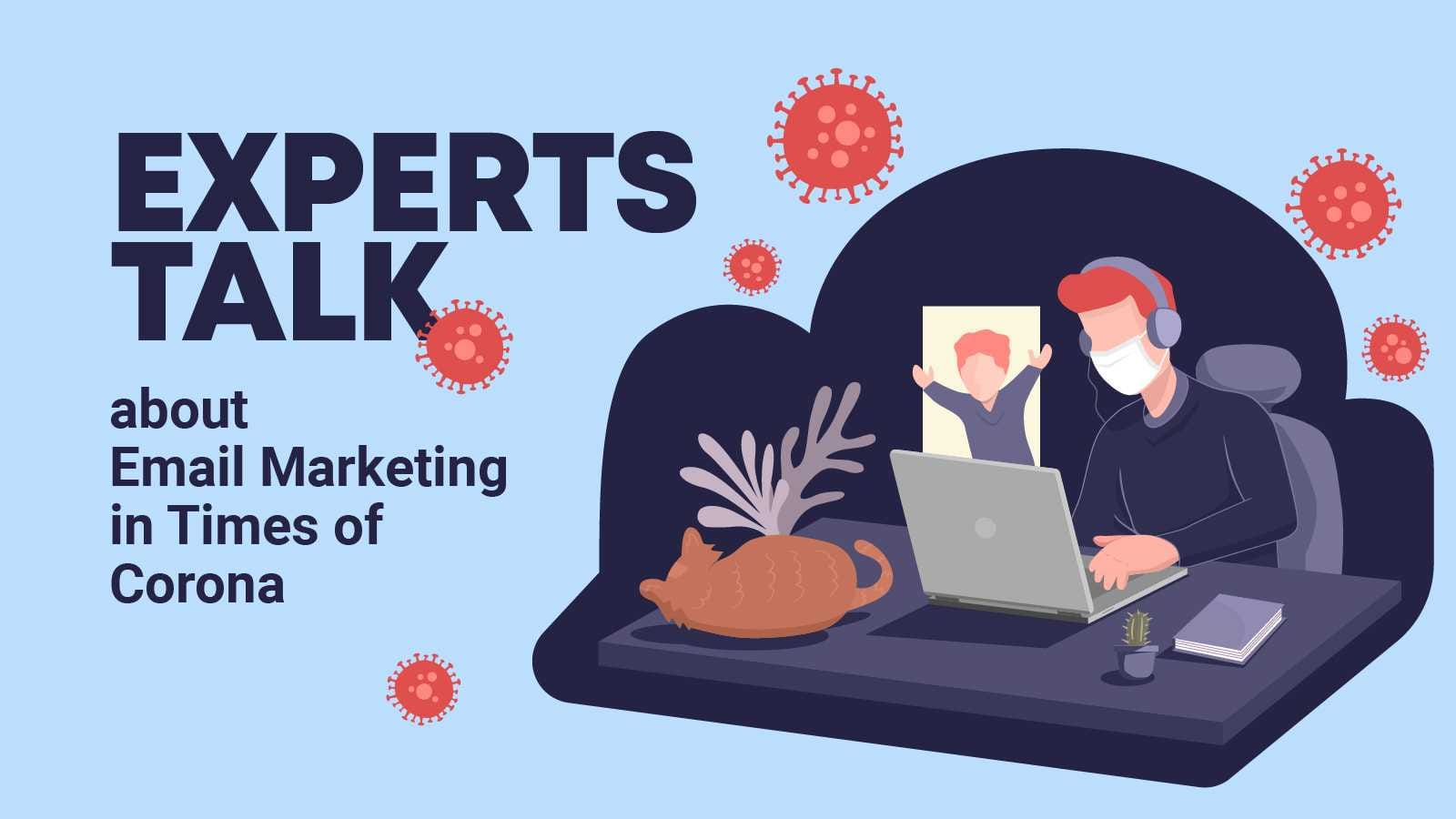In these confusing times, even email marketing is experiencing changes. To help you deal with this, we gathered a team of experts and heroes from across the email industry to answer pressing concerns. Here’s what they had to say.
As email marketers, we’re dealing with an event that never happened before in email history, and email has been here for quite some time.
Companies and email marketers are searching for answers, and there are many burning questions.
- What campaigns to send?
- How to design them?
- Who to send them to?
These are all relevant questions, and as in all make-believe-suddenly-come-true scenarios, a hero must raise, and stave the day!
(That was not a typo).
We decided to enlist a team of battle hardened email experts to provide some necessary answers, from the comfort of their homes.
Needless to say, that our beacon caught most of them off guard (some of the images you’re about to see below are quite disturbing).
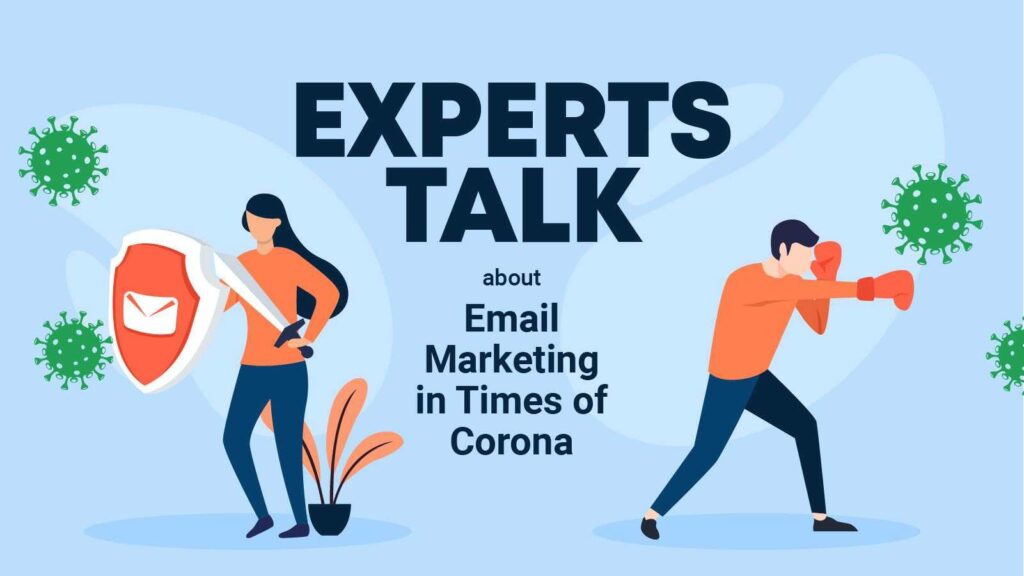
But let’s face it, you’re not better off are you? 🙂
So if you’re looking for:
- Insights about how fellow email marketers are dealing with their operation in these times?
- How to talk to your audience about these sensitive times and stay relevant?
- And how to do all of the above while managing your household, kids, uncertainty and Zoom bugs?
You should read on.
5 things to do while in times of crisis
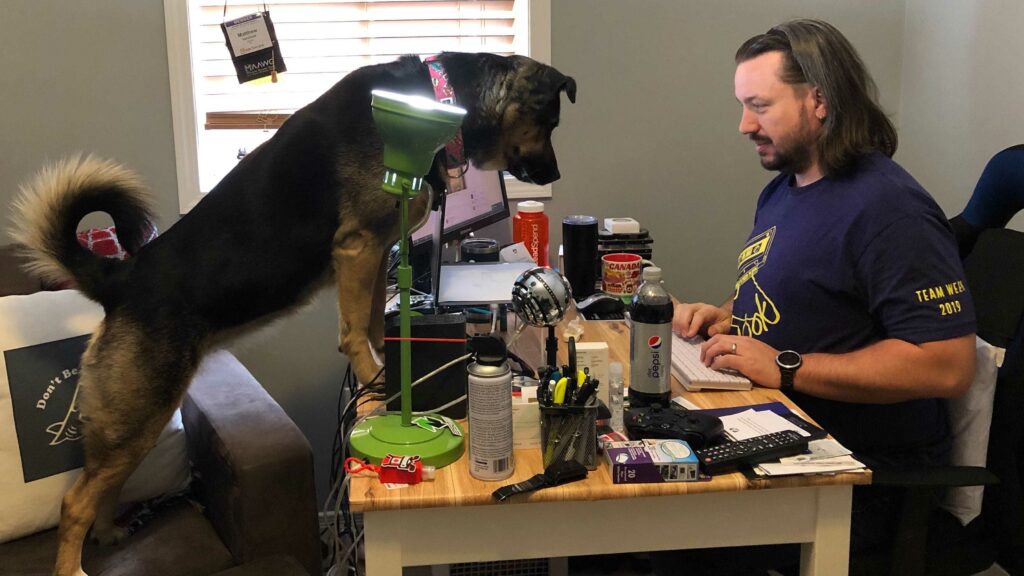
In the picture: Matthew Vernhout, Director of Privacy and Industry Relations at Validity, and Sky from Paw Patrol in action!
#1 Don’t panic – panic leads to mistakes, mistakes lead to confusion, confusion leads to poor decisions. Be sure to take a moment and review what you plan to send and understand the impact it will have on both your internal teams and your clients.
#2 Put recipients first – In times of crisis, people are already anxious about the events unfolding around them. Spend a little extra time to set the tone of your messages and be clear about the information you’re sharing.
#3 Remember to be sensitive – taking advantage of a crisis to promote your organization can damage your brand reputation and the relationships you’ve built with your clients. Avoid trying to use the current crisis in your messages by tying it to a discount code (ex: tsunami15 for 15% off) or specific promotional sale with the name of the current crisis tied to it.
#4 Add value versus noise – far too often businesses get caught up in the wave of “everyone else is doing it.” If you plan on sending a crisis communication, be sure to discuss your businesses response, how you’re helping your clients and the direct impacts it will have on how they interact with your brand.
Talking about disruptions to your supply chain might seem like a good idea, but your clients are more concerned about access to your stores and products. So, consider talking about store hours, shipping changes, and how your staff are adjusting to better help your clients.
#5 Point to the experts – your organization is likely not an expert on a natural disaster or viral epidemic so don’t try to be one. Share links to trusted experts like the National Oceanic and Atmospheric Administration (NOAA) or the Centers for Disease Control and Prevention (CDC). Not only is this helpful, but it gives a source that is trusted and providing more accurate information the specific crisis.
About Matthew: Matthew Vernhout is a digital messaging industry veteran and Certified International Privacy Professional (CIPP) with more than two decades of experience in email marketing.
It’s not the time to play cat and mouse
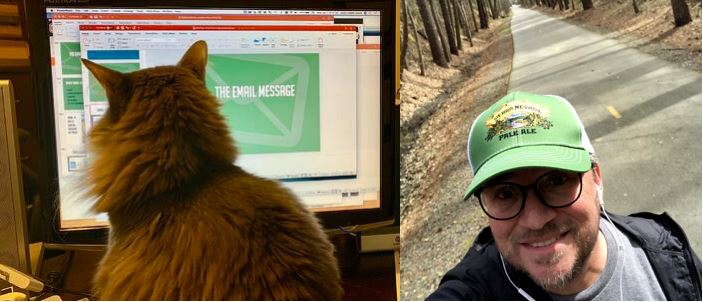
In the pictures: Adam Holden-Bache, Lead Strategist at Email Industries, shapeshifting into Artoo, his cat form.
Also, Scott Hardigree, Founder of Email Industries walking into the unknown.
Scott: We’re encouraging clients to send fun, lighthearted campaigns and actively discouraging them from sending covid-related emails because of the risk it presents to their email deliverability; especially if they intend to email their entire database which will certainly result in high bounce rates and high spam complaint rates.
What’s more, some emails with “Coronavirus” or “Covid-19” in the subject line or body content are now being flagged as dangerous by mailbox providers thanks to the rise in COVID-19 phishing attempts.
Adam: During a time of crisis, most brands feel that they have to communicate with their subscribers and share their latest news on their operations and status. The problem is that when everyone does this at once, it creates a deluge of messaging and recipients can’t keep.
The result? Negative experiences for recipients and ineffective messaging for brands.
Some things to consider when email marketing during a crisis:
#1 Do you really need to send that email?
While you may feel like your brand is missing the boat if you do not send an email, if your business is not critically impacted by the crisis, then you may want to wait or hold off altogether.
#2 Use Segmentation Effectively
If you do prepare an email, does it need to go to everyone? You may only need to send it to those that are actively engaged with your brand or those that currently do business with you.
#3 Check Your Automated/Triggered Emails
If you have seasonal offers or highlight items that are no longer options (travel perks, sports promotions, etc.) then revise accordingly.
#4 Reconsider Your Promotional Email Schedule
You’ll need to be agile and flexible during a crisis and your pre-planned schedule may need to change. Adjust accordingly.
#5 Value the recipient
Remember that there’s a person on the receiving end of your emails and their lives may be impacted by the crisis. Make sure your messages bring value to your audience and positively impact their current situation.
About Scott and Adam: Scott Hardigree is Founder of Email Industries and a first-generation #emailgeek with a weakness for worthy local causes and vintage skateboard decks.
Adam Holden-Bache is the former Founder of Mass Transmit (acquired by Striata) and Author of “How to Win at B2B Email Marketing: A Guide to Achieving Success”.
Step away from the radioactive green stuff

In the picture: Simon Bressier, Deliverability & Compliance Manager at Mailjet and a level 14 Druid!
As you may have noticed in your own inbox over the last few days, email is being used by brands to carry out coronavirus-related communications on a massive scale. Some of those messages are key for business and organizations around the world, and it’s essential that they reach the inbox. This is why deliverability is a major concern for brands, especially in times of crisis.
However, deliverability is not an exact science, and it depends on a multitude of factors. In recent years, Internet Service Providers have become smarter and have moved away from traditional spam filters and put their emphasis on the users’ engagement. ISPs learn from the way we interact with the emails that arrive in our inbox, and these interactions help them determine if these messages should go to our inbox or land in our spam folder.
While we’re all following the news actively, the increasing number of emails related to COVID-19 is likely to lead to a decrease in the engagement rate on these campaigns, as we start being more selective in the emails we actually open and read. Decreased engagement can lead to more unsubscribes or spam reports. That’s why, it’s possible that emails related to COVID-19 may begin to be filtered into junk folders by some email providers like Gmail or Outlook.
Companies should also consider whether they should be sending this kind of emails at all. Brands shouldn’t use COVID-19 as a pretext to communicate for commercial or marketing purposes if it’s not really needed. ISPs are currently facing a significant increase in inbound traffic related to COVID-19 and some email providers cannot handle this increased traffic. This can cause delays in the delivery of important emails, like those sent by health organizations.
Email best practices to follow during a crisis
If you need to communicate with your subscribers in the context of a crisis like the COVID-19 one, we recommend the following best practices:
- As mentioned, prioritize communications that are really useful to your recipients and avoid using the crisis to send marketing-related emails.
- If you haven’t already done so, authenticate your domains with SPF, DKIM and DMARC to avoid phishing attempts.
- Don’t send emails to your entire contact base. Instead, segment your contact lists and only target your active subscribers.
- Don’t use a newly created domain name for sending emails. Instead, use a subdomain of your usual domain to avoid being for a spammer instead of a legitimate sender.
- Don’t write anxiety-provoking communications that can cause panic among your recipients.
And most importantly, take care of yourself and those around you.
About Simon: Simon Bressier is the Deliverability & Compliance Manager at Mailjet. He is based in Paris and is currently working from his living room, in the 17th arrondissement.
We’re all in this together
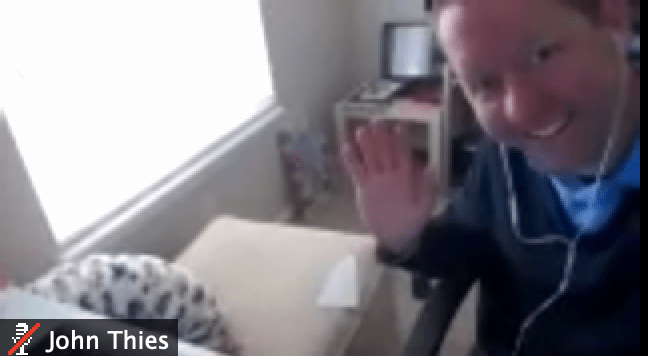
In the picture: John Thies, CEO & Co-Founder of Email on Acid, pixelating the world with his mind
We’re all in this uncharted territory together. No one has seen events like these in 100 years. With economic uncertainty, the unemployment rate skyrocketing, people forced to work from home, kids attending school remotely—in-fact, I’m working side-by-side with my 7-year-old son—we can’t expect people to interact with email like they did a month ago.
Don’t just send an email to send an email
Take a step back and think about if you really need to send a campaign or if you can hit snooze for a bit. If you do need to send an email, craft a message that will resonate with every subscriber. This includes not only the visual content, but also how it might be interpreted from an accessibility perspective. If you aren’t already focusing on email accessibility, now has never been a better time. We’re all in this together, and nothing demonstrates your commitment to your subscribers by ensuring your campaigns are fully accessible.
Review your automations
Is there anything in your automated campaigns that could potentially come across as insensitive during these unprecedented times? Is your product or service currently unavailable or impractical (like a coupon for a brick and mortar store)? Is the timeline for redemption even feasible? It’s time to analyze and adjust your automation campaigns that you haven’t touched in months or even years. Inboxes are crowded and email addresses are incredibly valuable. Don’t give your subscribers a reason to unsubscribe by sending a tone-deaf email.
About John: John Thies is the CEO and Co-Founder of Email on Acid, a platform to help marketers deliver email perfection with an automated pre-deployment checklist.
Helping others is superheroing 101

In the picture: Jeanne Jennings, Founder and Chief Strategist at Email Optimization Shop, and a bender of time and space
I wrote on my Email Optimization Shop blog about redirecting your email marketing efforts to actually help your subscribers during this pandemic. Here’s an example.
One of my clients is a non-profit, self-regulatory body for a segment of the entertainment industry. We were gearing up to launch their first direct-to-consumer email newsletter in mid-April; the current crisis caused us to quicken our timeframe and change our content strategy.
Our first newsletter will now go out this week. Two blog posts, both focused on practical advice for parents (our target audience) in this difficult time, will lead the message. One is from the client’s blog and the other is from a popular ‘parent’ blogger. These bumped a planned ‘welcome to our newsletter’ blog post.
We have a section featuring industry product ratings from the client’s website; we had planned a general look at the most viewed items on the site, but we shifted gears. Now this section talks about missing sporting events and features items related to baseball, basketball, hockey, soccer and the Olympics. We felt this was more timely – also, when we looked at the most viewed items we didn’t feel that they were in line with the positive, uplifting spirit we want for this issue of the newsletter.
We modified the language on a section about the client’s online guide for parents; we made the headline more serious, less playful. A section on the client’s mobile app made it through the process untouched. We removed a feedback section, asking people to tell us how they liked the newsletter; it just seemed a little self-serving in this time of crisis.
Everyone on the client-side team has stepped up to make this happen, which is no small feat. The newsletter should be sent tomorrow, roughly 2 days after the decision to launch it now, rather than in April, was made.
This was supposed to be a monthly newsletter but we are already thinking about our next issue and plan to get it out sooner rather than later, probably about two weeks from today, since it will also feature content to help parents, and their children, get through this difficult time.
About Jeanne: Jeanne Jennings is Founder and Chief Strategist at Email Optimization Shop, a boutique email marketing strategy consultancy, as well as General Manager of Only Influencers, the industry’s leading community of email marketing professionals.
With great email volume, comes great responsibility
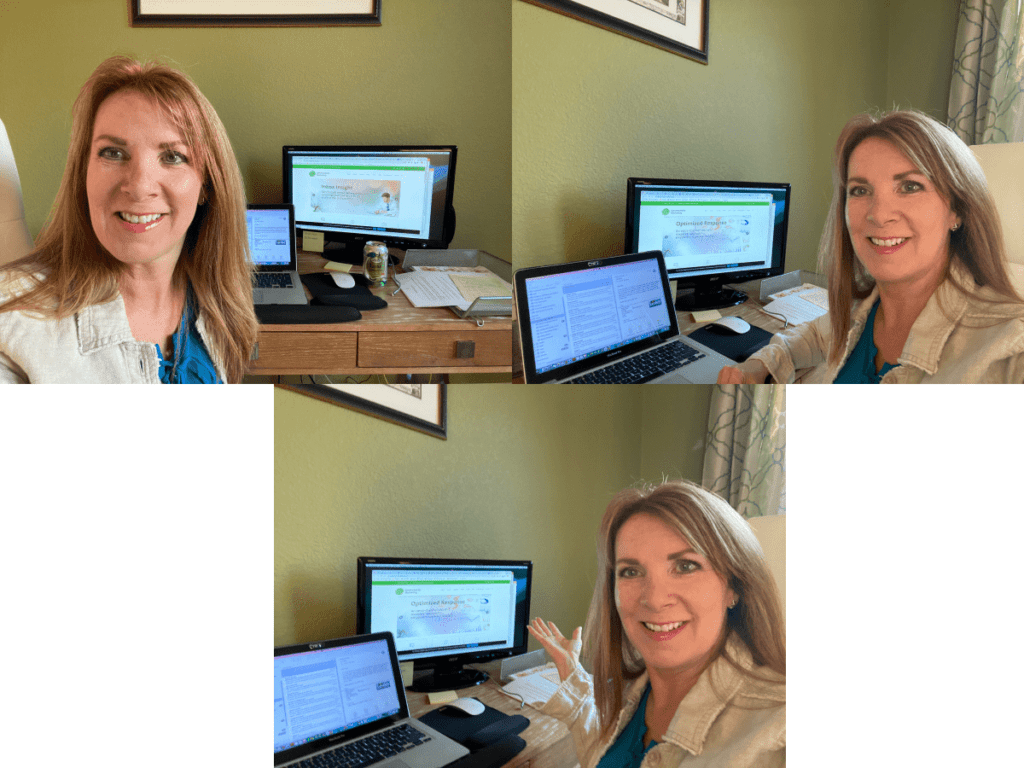
In the picture: Karen Talavera, Founder of Synchronicity Marketing, showing her ability to split into multiple entities to get more things done!
Now is the time to get everyone responsible for email on the same page about your digital messaging strategy. This is NOT a time for business as usual. Ignoring the elephant in the room won’t make it go away nor will jumping on a trust-washing, coronavirus-messaging bandwagon if it’s not relevant to your brand or company. That said here are my top 5 suggestions:
#1 Keep practical announcements and news coming but make them HUMAN
We’ve already seen the first wave of these types of emails especially from airline, hotel and major travel brands which need to be proactive and communicate with customers. If the current crisis is truly impacting your normal operations and customers need to know, try to avoid excessive legalese by keeping messages clear, short, to-the-point and personable.
#2 Put your ENTIRE upcoming email calendar under a microscope
You likely already have promotional, automated, and recurring campaigns locked and loaded – so take a look at what’s coming up and examine every single one for 1) relevancy 2) tone 3) usefulness and 4) service. Some sends might need to be cut or scaled back, others expanded, yet others creatively revised. Assume no sacred cows.
#3 Integrate “recognition language” into campaigns
Especially look at recurring campaigns or triggered sequences like loyalty program statements, onboarding series or abandoned cart reminders. These automated campaigns are still necessary and useful but may benefit from a tone adjustment or additional snippet of information (see JetBlue example).
#4 Take a “service vs. sales” approach
Sure, some sectors will experience an ecommerce boom, and email will only continue to be the strong supporter it’s always been (DTC consumer goods and personal care products are already seeing this). But with so much of the population under financial strain, you can’t afford to be tone deaf. If you can help – whether it be with ideas, discounts, suspended fees, free shipping, or great content let sales take a back seat to helpfulness for the time being.
#5 Stay nimble and keep pivoting
Crisis situations turn on a dime. What might be right and relevant this week can change by next week. Keep your teams tight, internal communication flowing, and stay open and willing to pivot. We’re all learning new ways of functioning right now so don’t get too attached to “business as usual” or too eager to go back to “the way we always did things”. It’s a new world, and with that comes the opportunity to grow and evolve. Take it and make the most of it!
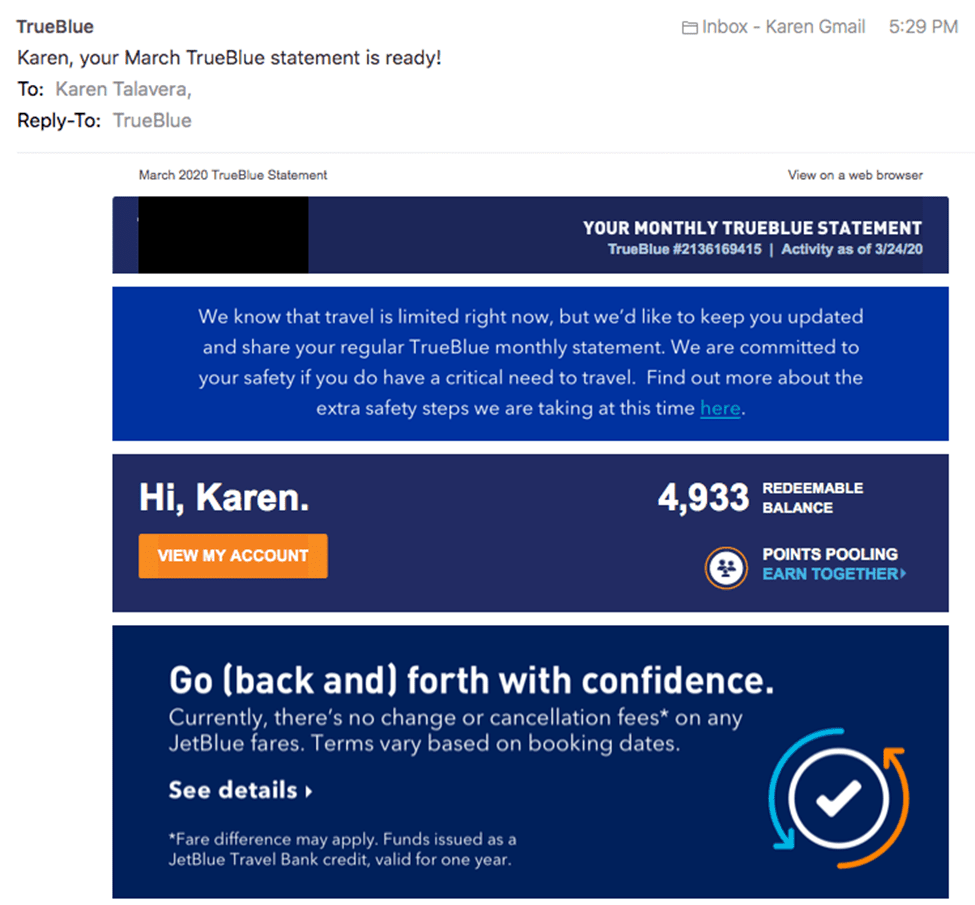
About Karen: Karen Talavera is the founder of Synchronicity Marketing and an email marketing expert, digital marketing strategist, consultant, speaker and professional educator with 20 years’ experience in data-driven marketing.
To do or not to do – this is the covid-19 dilemma
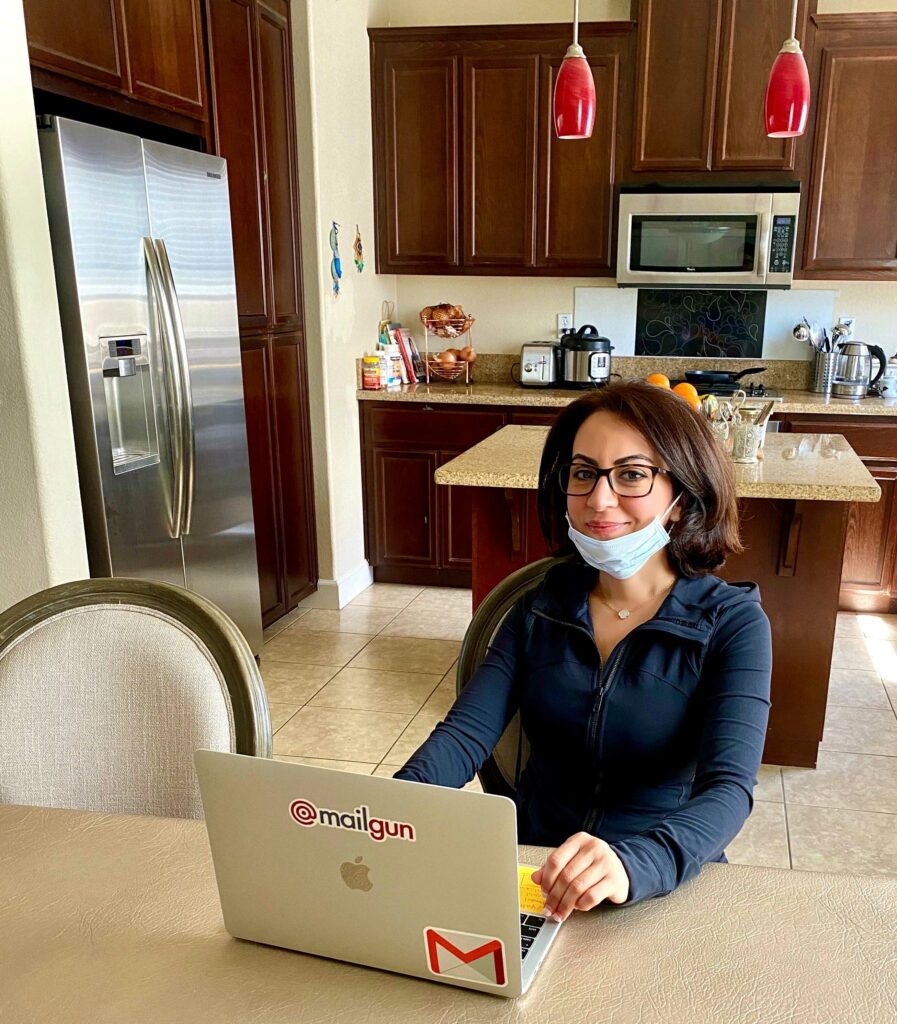
In the picture: Kate Nowrouzi, VP of Deliverability at Mailgun, rubbing in everyone’s face how clean is her kitchen, which is definitely a superpower in these times.
As COVID-19 expands rapidly across the globe, we are observing more brands try to send email communications to their subscribers about the pandemic and how it is impacting their business. Even though all brands are affected one way or another, certain industries need to send critical updates to their customers, such as travel, hospitality, and the entertainment industry, with regards to cancelations, refund policies, and change fees.
The COVID-19 dilemma
The challenge is some brands are treating this pandemic as a business opportunity to validate their subscriber list. Not only will this practice damage your IP and domain reputation with ISPs, but it will also destroy a brand reputation by losing customer loyalty. Some are targeting their entire list, ignoring unsubscribes and sunset emails for the whole backlog of email addresses, which results in hitting old addresses that have turned into spam traps. This causes bounce rates to soar, and hitting too many traps causes blocks at the ISP level.
ISPs are seeing a massive increase in incoming COVID-19 traffic. Some European ISPs cannot handle the high volume of the incoming traffic – causing delays in the delivery of critical email notifications from health organizations and government officials. Worst of all, spammers are trying to take advantage of this situation by sending phishing emails, hence the increased vigilance at the ISP level to block any sort of attack.
What should you do?
Given the current unusual situation, we highly recommend being mindful of your subscribers and think twice before sending COVID-19 campaigns. If you need to reach your subscribers, please follow these steps very carefully:
Do:
- Authenticate your traffic with SPF, DKIM, DMARC to avoid phishing attacks.
- Segment your list based on engagement and do not send email to any subscribers who have not opened and clicked one of your emails within the past 180 days. You can also protect your deliverability by validating your COVID-19 email list before sending.
- Make sure your From Address and subject line clearly reflects your brand name.
- Outline the action items very clearly and summarize them in bullet points.
- Try to use other mediums such as Facebook, Instagram, or your website if you are announcing new hours or any additional information that does not require immediate action. (Mailgun opted to post it on our website if you’re looking for an example.)
- If you are providing essential products that consumers can use during the pandemic, now it is the best time to provide discount codes on major products.
Do Not:
- Avoid sending mass COVID-19 emails if you do not have anything critical and valuable to say to your customers.
- Try not to sound desperate by mentioning your business is suffering as this is impacting all companies and sectors.
- Do not provide medical advice if you are not in the medical sector.
A global pandemic may or may not be a business opportunity for your brand, please use email very carefully and make sure your message is timely and helpful to your subscribers. Otherwise, you will pay the price in the form of a damaged sender reputation.
Add value in this stressful time
A good example of a marketing email that was last week was Lyft. Their co-founders, John and Logan announced that they were activating national “LyftUp” partnerships.
“Today, we activated LyftUp to donate tens of thousands of rides to those with essential transportation needs — especially for families and children, low-income seniors, doctors and nurses. We’re working with new and existing partners on this initiative including United Way, World Central Kitchen, and Team Rubicon.”
So, if your brand can provide services or items to help people cope better with the current situation, now is the time to step up and help each other out.
Happy sending, and stay safe!
About Kate: Kate Nowrouzi is VP, Deliverability Princess @Mailgun, Email Geek, Spam Fighter, Spiritual Gangster, Triathlete, Yogini.
Your friendly neighborhood email marketer

In the picture: Tim Watson, Founder of Zettasphere, a minute before he does a forward flip to save the day.
Give before you get is the by-line here.
When people are having a tough time, buying priorities and the meaning of value are totally redefined.
In many cases what you normally offer is no longer high on the list, or even not on the list at all.
In which case now is the time to build a brand. People are going to remember and appreciate those around them that help them and the community.
The heroes right now are the healthcare professionals. Those doctors, nurses and the teams that run hospitals.
Supporting these people is supporting the community.
Now imagine your business has been made almost total irrelevant in the last days. That’s what happened for the car parking App JustPark.
In the UK, as with many countries, people are only allowed to leave their homes for very limited reasons. The demand for car parking has dropped through the floor.
JustPark could have spent their time looking gloomily into the bottom of a beer.
But no, they’ve found a way to make their technology work for the greater community good. Help the healthcare professionals and patients by getting them free parking near their hospital. With hospital parking now at a premium, additional free spaces are welcome.
The JustPark email campaign asks people near hospitals to list for free any parking, such as their drive, if they live near a hospital. Anyone who needs it can then use JustPark to find and use those free spaces.
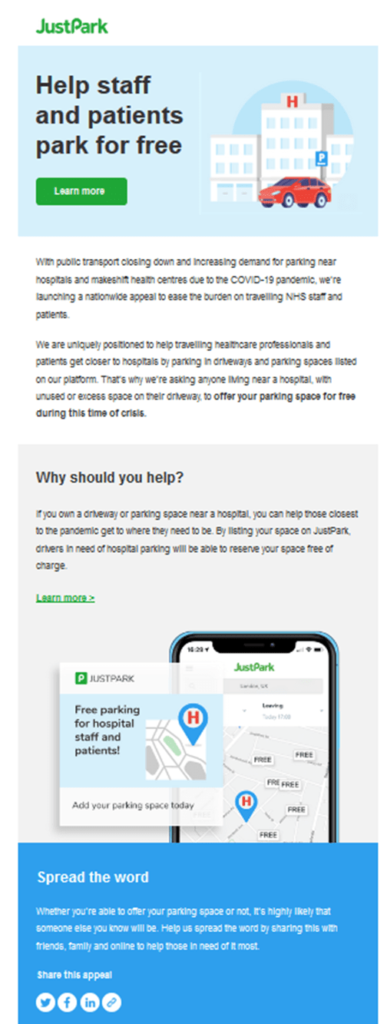
People and businesses are facing many challenges in re-organising their life and finding new ways to stay connected.
I’ve seen campaigns such as:
- Accounting solutions share information about Government initiatives to help small businesses
- Agencies share tips on virtual training
- Another company provide their experience of remote meetings
- A company involved in employment provide help and information about the temporary rule changes when enlisting volunteer helpers
Now is the time to make your campaigns helpful. It doesn’t mean you can’t still run promotions and continue to sell. But you can add to your mix and stay relevant. Don’t be tone-deaf.
About Tim: Tim Watson is an email marketing consultant and international speaker, deep in email strategy, advising brands from start-ups to enterprises how to boost their email marketing results.
Starting from scratch. And videos of dogos

In the picture: Ryan Phelan, Co-Founder of Origin Email Agency, heading ground control, hailing major Tom.
Right now, nothing is solid. It’s like the ground beneath us is shaking violently in an earthquake and while the ground is shaking, someone is pushing you. Uneasy right?
This reminds me of the email industry back in the beginning. No one knew what to do. We all had great ideas, but everything was a test. Taking ideas from everyone and everyone sharing because we were all in this together as a community. Sound familiar?
Sure, this is way more hectic and dangerous for us and those around us and the heightened tension tests our ability to not only not panic, but also to meet the needs of my brand and our subscribers.
While there are many ideas out there, many are just that…ideas. There’s never been a time before where the plan is to test EVERYTHING. At no other time in our digital history did we have a shared experience that is personal to everyone.
In the last week, I’ve told companies to throw their marketing plans in a file cabinet. That if you’re not having daily meetings on what to TRY, you’re lost.
Everything is moving from a demographic focus to a city by city focus and it’s insane to plan and adapt for that. That’s not going to end soon. Think about this. For any large retailer, how do they market to someone in NYC vs Des Moines. How do they adapt their strategies and how does that change their forecast? You have large cohorts of people that don’t shop online. How do you turn them to the internet? How do you handle returns? How do you ramp customer service?
There’s no plan for this folks. Just educated guesses.
The scenario I have been living repeatedly is helping clients get in touch with being human. You see, we’re all in this at the same time. We’re all scared to some extent, trapped at home and seeing all these things around us in a state of flux.
We practice all the time to disconnect from being the customer, but now we are in a sense. So that takes a wide-screen view of your customers, the world and local reality. I have been working a lot on authenticity and being real with your customers and recognizing that sometimes, it’s not about the buck.
The success? I had one client last week that pivoted from a pure retail model cadence to change that up, sending a heartfelt and non-Virtue Signaling email to his subscribers and customers and filled the email with things that would take the persons mind off what’s going on.
You know, videos of puppies, movie clips, funniest videos and a long play video of a beach. The response? The email continues to be opened and people have commented online about it. Did it make him money? Not really, but it was the human and nice thing to do.
Does this work for everyone? Yes. Maybe not sending videos of puppies, but Damnitt, be a marketer but don’t forget to be human.
About Ryan: Ryan Phelan brings nearly two decades of global online marketing experience to Origin Email Agency focusing on driving GTM strategies for high growth SaaS software and Fortune 250 companies.
Empathy and value in a time of crisis

In the picture: Jenna Tiffany, Founder & Strategy Director at Let’sTalk Strategy, AKA Archie, doing some `above cover’ work.
Context
Context is crucial, and one that is difficult to maintain when the times are changing rapidly. That is why my number one recommendation is to pause all automated campaign(s) & review automation journey(s) being sent- are they relevant to today’s context right now?
Typically automated journeys tend to lose the context of the situation in which the email is being received because they created months ago. Automations should be reviewed regularly in standard times and especially so when the world is changing around us.
Empathy can go a long way
Review your email content. Does it sound human or robotic? Do your communications share the real-life emotions that they would be greeted with in person? If you were talking directly to a customer in-store, would you use more empathy and more compassion than the email displays? Put yourself in the customer’s situation. How would you receive this email if you were in their position?
Empathy in marketing can go a long way towards building relations, loyalty and, ultimately, performance. Email marketing is a great way to keep your brand front of mind, but that doesn’t mean we should all be sending ‘Our message from the CEO’ while the email has good intentions before long, empathy starts to get lost as our inboxes become bombarded with the same message over and over again. The display in our inboxes is similar to that of when the GDPR legislation came into effect.
We all know that wasn’t an effective use of email, and it didn’t build brand loyalty, only scrutiny from consumers who were tired of receiving the same message. Be creative in your response but above all, be empathetic.
Consider the main queries you’re currently receiving. Can you help answer these queries and reassure customers through email? What are your customers biggest concerns? How can your organisation help?
Easyjet has had a brilliant approach to this. They recently sent an email communication notifying all subscribers and customers that have removed their fee to change flight bookings. Of course, there is an element of commercial gain here, but Easyjet is also trying to reduce any concern or burden their customers are feeling. It’s perfectly pitched for these troubled times.
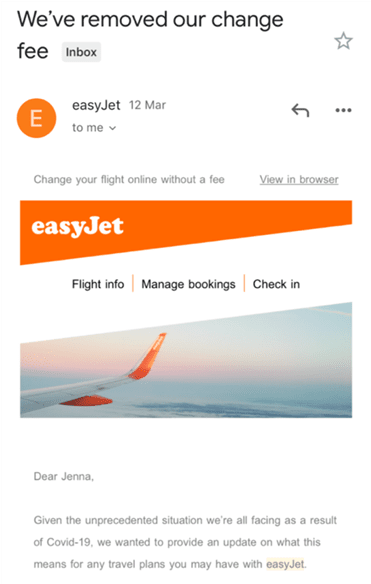
So when you’re creating your next email campaign, question the value that it will bring your subscribers. Marketing today should be about being helpful, generating value and being human.
About Jenna: Jenna Tiffany has been recognised in 2019 as one of the top 100 female marketers in the world. Jenna is the Founder & Strategy Director at Let’sTalk Strategy.
Retention is your superpower

In the picture: Melissa & Haim Pekel, VP Marketing, and VP Growth at Ongage, and scoundrels, smugglers, slash co-pilots.
Let’s start with the bad news.
The reality as we knew it have changed.
For how long? Nobody knows.
But there’s also a silver lining to all of this.
By now, everyone understood that this crisis is here to stay, and that’s the good news!
New realities are facilitators of progress and change, and this specific reality will help email marketers to gain a lot of ground in the future, and here’s how.
#1 Everyone is online. Everyone!
According to Akamai, internet traffic is up 50%, which means more traffic to your websites and more email subscribers and emails opened.
Emails and owned media always outperformed in terms of reach, engagement, and effectiveness, non-owned media.
Since email is still the most engaging, cost-effective way to communicate with clients, in the coming months, we’ll feel the needle moving in favor of brand engagement via email, assuming we will adapt with the times!
#2 You can now provide a different, maybe better customer experience
If you’re in the business of closing meetings, face to face, or revenue from foot traffic, or scheduled meetings, you might have lost your business overnight.
How can you run a store, a restaurant, a clinic, if there’s no one coming to knock on your door?
Sure, people are not coming to your business, but you can still communicate with them.
And right now, they don’t need to be on-premises to do business with you, and they know it.
- Stores and restaurants can run a more efficient shipment operation.
- Clinics can consult remotely and even create subscriptions to their treatments.
- Teachers can teach classes remotely and create video courses.
- Business meetings can be closed via Zoom with a virtual contract and handshake!
And they’re doing everything from the comfort of their homes.
They’re no waiting queues, they’re at their homes, and they can do whatever they want while they’re waiting for your service.
The possibilities are as literally limitless, and businesses that previously refused to adapt, are now looking for those channels that will help them reach their quarantined clients.
#3 Selling is still the worst way to capture the heart of your clients
Because everyone understood that this crisis is not going anywhere, they are willing to do things that they were not willing to do previously, and there’s an opportunity there.
But that doesn’t mean that you should exploit it bluntly.
Corona times are your time to shine in terms of communication with your email list.
Be accommodating, calm, and become a beacon of light, humor, and hope to your clients in their time of need.
It will take your relationship with them to the next stage, and they’ll want to do things with you because they’ll want to be a part of the light you shine.
Give a hand to your user base
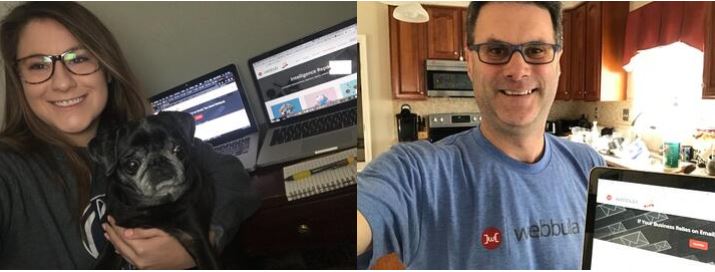
In the pictures: Jenna Devinney, Content Marketing Manager at Webbula with Rolly from Puppy Dog Pals.
Also, Steve Wagner, Senior Marketing Manager, demonstrating how kitchens look atm.
As world events have interrupted demand channels due to canceled events or travel restrictions, digital marketing channels are being relied upon even more to stay engaged with customers and drive revenue. To maximize the efficiency of those increased efforts its extremely important to have clean, accurate data and enhance it with additional insight so you can meet those engagement and revenue generation goals.
Webbula also recognized the importance of helping customers during this health crisis, realizing that many wanted to communicate with their customers to inform them how they were adjusting their services to help minimize the spread of the COVID-19 virus, how they were helping relief efforts, or how they could connect with their appropriate contacts at their organization to keep business operations flowing as work from home orders were being issued.
As a result, Webbula offered to comp for email hygiene services related to those communications. We sent out a message to all of our customers asking them to provide details of their email communications to us and members of Webbula’s support and marketing teams reviewed those details and manually processed the files on behalf of the customer shortly after receipt.
Several clients took advantage of our offer and Webbula processed thousands of records to date. We’re extremely proud of our customers who showed their willingness to help during these challenging times, and were honored to be a part of that community spirit, wherever that community resides.
About Steve and Jenna: Steve Wagner is the Senior Marketing Manager for Webbula, leading the strategic marketing function for the company with over 15 years experience in digital marketing and demand generation.
Jenna Devinney is the Content Marketing Manager for Webbula, responsible for marketing communications, website development, and social media for the organization.
Being a superhuman is all about being real

In the picture: Shmuel Herschberg, Founder of Shyn Media, and his super side-kick
In these uncertain times, how do you manage your email marketing operations?
Now more than ever email marketers have to infuse their emails with empathy and give them a human touch. People’s spending habits might have changed drastically overnight, but now’s not the time to stop emailing. On the contrary, invest in the human relationship!
And perhaps there’s no better way to do this than ditching your fancy template for a simple text-based template – you know, the type of email you’d use to write to your mother. This will simplify your email marketing operations and increase engagement.
How? Well, I’ve been looking into this for nearly a year and by split testing this for one of my clients, I achieved a 29% increase in engagement rates by using simple templates.
Of course, hindsight is 20-20, but I believe plain template emails have a ton of added-value, especially if your brand has a strong spokesperson.
Why? For starters, it’s authentic – there’s no hiding behind a template. In any event, when you do that you lose valuable real estate below the fold. The second reason is that it’s engaging – think about it: simple templates can cut right into an email.
And that brings up my last point. A simple template enables you to become a master storyteller, and in today’s economy, you need to tell the story of your brand, because you need to remain relevant and keep people engaged. This will help you retain brand loyalty as we charter these unclear waters.
About Shmuel: Shmuel Herschberg is a seasoned digital marketing executive, who lives and breathes email marketing. He is the founder of Shyn Media, a boutique agency that offers creative marketing automation, content strategy, and digital media services.
Hearing the needs and pains of others from afar
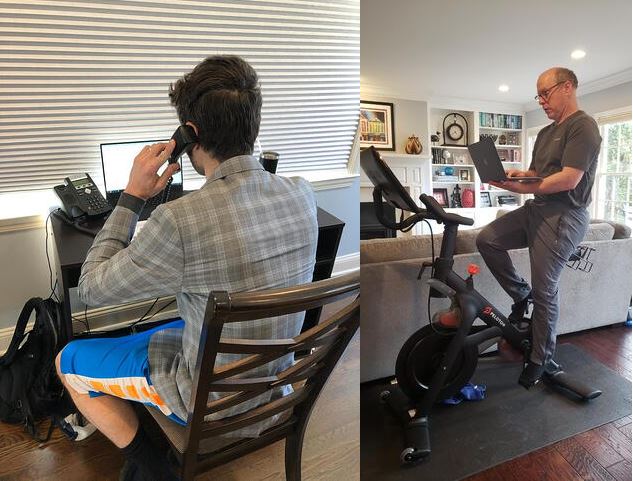
In the pictures: Matt Wolosz, VP Sales at Xverify. He figured out long ago that cameras can’t see what he’s wearing under the table.
Also, Phil Davis, Chief Business Officer at TowerData, programming and powering up a space station from his Gyroscopatron!
Matt: Many of our customers are retailers, and retailers rely heavily on customer data to send the right message to the right place at the right time.
However, with the current social and economic climate, customer needs are changing pretty quickly.
Some customers are especially active with your brand, but others at this time might not be engaging like before as they postpone purchasing decisions.
Therefore, these otherwise active customers end up on your inactive list. This is why now is the perfect time to append opener data to your “inactive” emails.
Even if the customer isn’t interacting with your content, it doesn’t mean they’re truly inactive.
Appending open data to your inactive list helps you identify valuable emails as you prepare for a re-engagement campaign once things return to normal.
Phil: At times like this, it’s key to be tuned into the customer journey and how it’s rapidly changing.
For example, travel companies sending cart abandonment emails for unbooked trips can shift their automated emails to share the value of completing a travel purchase today with lower fares and lower risk.
We are working with a client who is doing just this by including information about updated refund programs in their content.
Another example is the automobile market; their typical email highlights features, functionality, and the excitement of the ride.
Understanding their current customers’ concerns has led to a messaging shift that focuses more on delayed payments, extended 0% interest loans, and the home delivery of your new vehicle.
Knowing what customers need now and shifting your messaging helps your audience see that you understand them, are listening to their needs, and responding appropriately.
About Matt and Phil: Matt Wolosz is VP Sales at Xverify, specializes in data management and email optimization as a strategic partner for both enterprise and small business clients.
Phil Davis is the CBO at TowerData and a data industry veteran who helps clients identify better, more efficient ways to engage their prospects and customers.
Put on your thinking cap / Cerebro
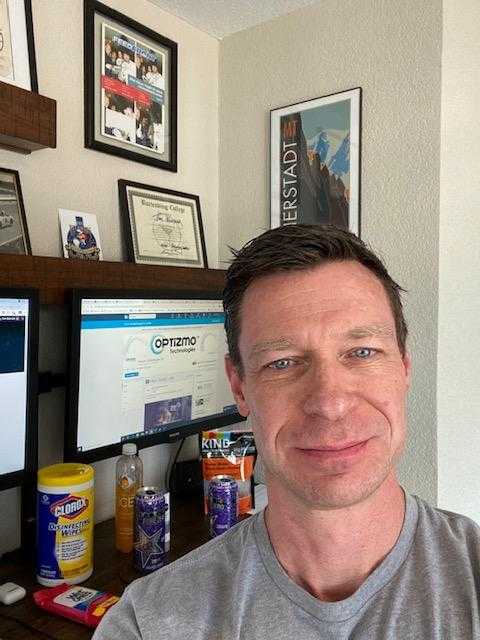
In the picture: Tom Wozniak, Head of Marketing at OPTIZMO Technologies, LLC, a minute before he helps a lost mutant.
Managing your email marketing program (or any other digital marketing channel) can present real challenges during a public crisis.
In our current situation, many marketers are also dealing with significant disruption to their day-to-day operations (adapting to working from home, etc.), so it makes things that much more difficult. Here are a few key things to keep in mind.
Think carefully about your audience
While focusing on your audience is always a best practice, it is even more important during a crisis.
Remember that your email recipients are likely very focused on the issue they are facing, which means the way you normally engage with them may not be effective, while their priorities have shifted.
How can you best connect with them in their current mindset?
How does your product or service fit a need they are currently experiencing? The answer may not be the same as it was prior to the crisis.
Do you address the crisis in marketing copy or not?
Any mention of the crisis in your email marketing campaign runs at least some risk of it seeming like you are taking advantage of the issue.
So, think carefully about whether it makes sense for you to address the crisis directly in your content or not.
Does your product or service address a particular need or challenge related to the current situation? Is there a particularly relevant message you really want to get out to your audience? If you do decide to address the crisis in your content, then craft that email copy very carefully, to ensure it doesn’t come across as self-serving in any way.
Remember the competition for attention
You are always competing for your audience’s attention – against every other email in their inbox, along with every other marketing and communications channel.
However, that competition may be utterly changed during a crisis. First, your audience may be entirely preoccupied with the crisis and its impact on them and their family.
Second, their inboxes are likely filled with messages related to the crisis. It is definitely not business as usual for them. So, you should be that much more diligent in working on your subject line and email content to ensure it is as engaging as possible.
About Tom: Tom Wozniak is the head of marketing at OPTIZMO Technologies, LLC and ran his first email campaign in 1999.
You can experiment outside of college too
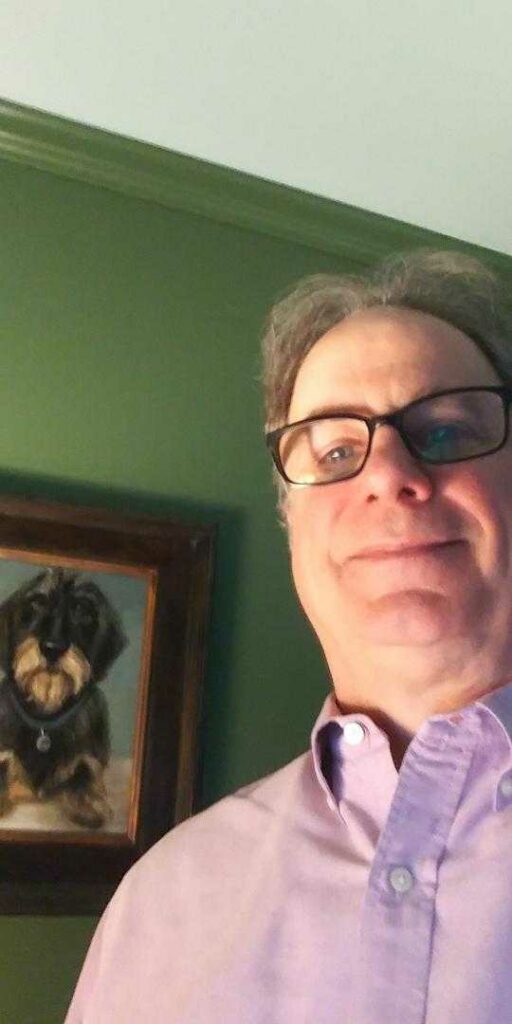
In the picture: Chris Marriott, President & Founder of Email Connect LLC, admiring his handiwork, a battle axe he just crafted for the upcoming Zombie apocalypse.
No email marketing team could prepare itself for a situation like we find ourselves in at the moment. As a result, many of us are genuinely conflicted as we struggle to take the “right” steps, both for our companies and for our subscribers.
My first advice is to take a deep breath, pause, and ask yourself how likely it is that your subscribers care what your CEO’s position is on the crisis.
It certainly makes sense for some brands, particularly those they have to more or less shut down for the time being based on their business models.
Other brands should think twice before jumping on the “here’s what we are doing” bandwagon, because its highly likely your subscribers don’t really care what your company or CEO thinks. They are not looking to you for reassurance.
As far as your email program itself, now is not the time to stand still. If you were going to start an ESP RFP, then go ahead and do so. It’s going to take longer than you think anyway, and you’ll be back to business as usual well before it finishes.
This is not a permanent situation, and you can’t mortgage the future of your program because it somehow feels like you should be “doing something important” rather than continuing to advance your email program.
Maintaining a focus on your email program in these trying times is “doing something important”. Losing your focus is easy. Staying focused takes work.
OK, so forget that email from your CEO. Nevertheless, it’s probably not appropriate at the moment to continue to bombard your list as if nothing is going on. So what should you do?
Experiment! Now might be the perfect time to try out messaging that isn’t a “buy now” email. Even during “normal” times, hitting up your subscribers with one “buy now” email after another isn’t a great idea.
It’s always a good idea to be able to maintain a conversation between purchases. Take Spartan Race, for example. They are a brand that includes bookings (for races), ecommerce (for race garb) and publishing (lifestyle content related to exercise and diet).
Publishing is the smallest of the three, but they have a long-term goal to make that part of its email program much bigger. Content that allows them to maintain the conversation with their customers in between races. So they’ve used this opportunity to focus on content while the racing business is on hold.
They’ve started a daily email newsletter called The Unbreakable Daily, which in its own words is “…new content every day to keep you motivated in the moment, and prepared for race season to resume.”
And if you find yourself with extra time because of a reduced email schedule, maybe now is the time to pull together that testing plan you never seemed to have time for. Or you can finally take a look at that 3rd party technology platform that might help you enhance your program.
I can assure you that you’ll never get a better deal than right now. You owe it to your company and to your subscribers. Things will return to how they were before. And a return to your typical email marketing campaigns (whenever that happens) will be an important reassurance to your subscribers that things have gotten better. And they will.
About Chris: Chris Marriott is the President & Founder of Email Connect LLC, the world’s leading ESP Search Consultancy.
Take a deep breath before hitting the send button
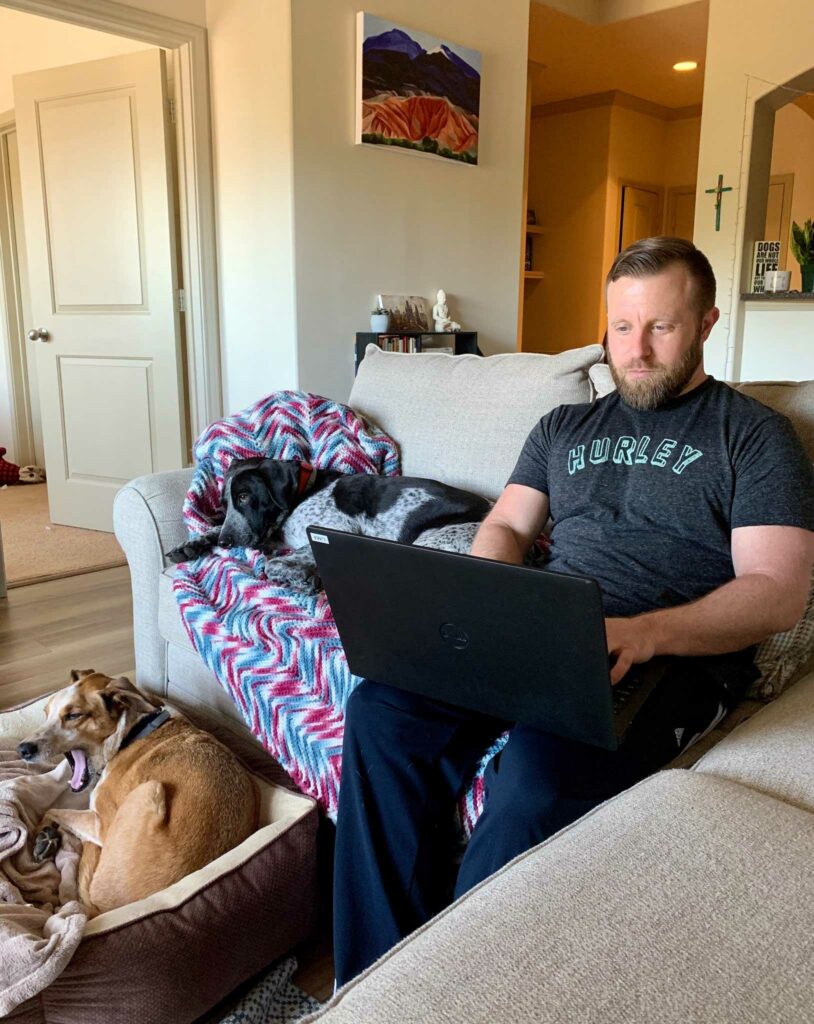
In the picture: Keith Reinhardt, Marketing Manager at FreshAddress and his ever alert attack hound, Cuddles Maximus Sleepus Alotus
Pause
Stop *all* of your campaigns (especially anything triggered or automated), at least temporarily. This is very important! Your organization’s policies and goals are likely changing at a rapid pace right now.
Breathe
Crisis is hitting us all. Take some time to adjust yourself to this new reality we’re living in. Let your company do the same. Then you can start taking steps towards planning for the future.
Assess
Figure out who still wants to hear from you, and why. We’re hearing so many jokes about companies sending too many emails and sending emails to folks who don’t know or don’t care about them. Nobody wants to be the butt of that joke. ID who really cares and really put some thought into what you want to tell them.
Stay Flexible
In an ever-evolving crisis, it’s critical to be dynamic and ready to adjust in real-time. The best laid plans from yesterday might not even make sense today, based on the news cycle. Start each day with a review of the news and a huddle with your team. Are there things you should adjust and/or stop based on the most recent announcement of your governor, etc.?
Be Proactive
What’s life going to be like a month from now for your customers? What will you and your company’s realities/constraints look like? Take proactive steps to get in front of this if possible. Is there a customer success story you can share?
A Real-Life Scenario
One real-life crisis scenario that comes to mind is a recent data breach. This was a big one, which affected ~100 million of our client’s customers/users. The company needed to inform these folks about the breach as quickly as possible. It had email addresses for almost every user, but just hitting “send” wasn’t an option. Our client’s ESP refused to allow them to message a file so large and old. This is because a huge chunk of it was likely invalid, or worse yet, hard been turned into spam traps. The ESP wasn’t willing to risk the major hit to its reputation that would ensue.
The company reached out to FreshAddress and we began processing their file the next day. We determined that roughly 30% of the file was bouncing or problematic. This enabled the client to safely message the other 70% of their database.
The client’s crisis response messaging went smoothly and helped it avert a major disaster. In addition, the company saved tens of millions of dollars it would have otherwise spent if it needed to reach out to its Users through direct mail, which also would have been significantly slower to do.
About Keith: Keith Reinhardt is the Marketing Manager at FreshAddress.
Keep calm and carry on sending
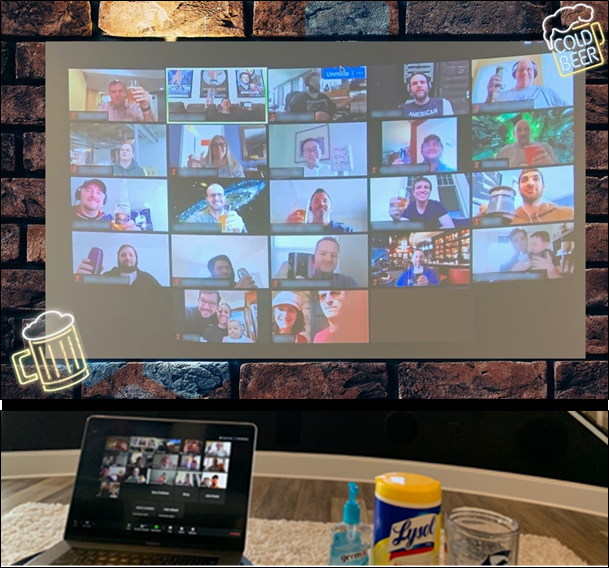
In the picture: Keith Hontz, CEO of SocketLabs, displaying his omnipresent abilities
There is no escaping the fact that the COVID-19 pandemic has caused significant changes– in both our personal and business lives. My advice for email marketers is similar to what I told our staff, which is to remember that we are all in this together, and I’m confident we will get through this together.
From an email-specific perspective, we encourage our customers to “remain calm and keep communicating effectively” during the crisis. This means following the same best practices you would typically use, such as a) keeping content relevant and timely, b) choosing target audiences very carefully (avoiding sending messages to your whole database), and c) continuing to practice good list hygiene.
From an overall business perspective, we have implemented a comprehensive work-from-home mode of operation, continuing to work at full capacity. I was recently interviewed by Workpuls who was asking CEOs how COVID-19 was affecting business. In my answer, I shared some of the best practices we used to manage the conversion. Among the keys are staying connected via email and collaboration tools like Zoom (which we’re using for hosting customer meetings and webinars) and Microsoft Teams. We have successfully transferred all office communications that would typically be face-to-face to online meetings. We took special care that our customer service team did not skip a beat. In fact, it was rewarding as the CEO to get a personal message from one of our Australian customers last week telling me what a great job our support team did to help him – all done from the safety of their homes!
Internally, to keep the team social and engaged, we hold optional, twice-weekly, all-staff meetings via Teams. This is just a way to stay in touch, share ideas, and create a forum for some of the informal interactions that typically make the office environment a special and valuable place. Among the other virtual traditions we’ve created thus far is the “Virtual Happy Hour” that we first tried last week. The picture shows the view I had scrolling through my home computer screen and looking at everyone’s smiling face as we collectively raised our glasses in honor of our first full week of remote work. Going forward, staff are encouraged to get their spouses, significant others, kids, and even pets involved in the celebration. Everyone in the household is welcome to join us.
It hasn’t been easy, but I’d say it’s a great outcome considering the circumstances. To help others get to an equally great place, members of our executive team will be hosting a webinar next week to share some of our experiences. The hope is that perhaps others can learn from, and improve on, what we’ve done. My parting advice would be to make the best of the new business world that we’re operating in and create a culture that frequently celebrates achievements. Recognizing your team’s contributions is a huge part of keeping morale and service levels high.
About Keith: Keith Hontz joined SocketLabs in June of 2019 following 23 years at SAP America, Inc., last serving as Global Vice President of SAP Industries.
Word of mouth spreads faster than Corona

In the picture: Dibya Sahoo, Co-founder of Pepipost and his laboratory
This is not the right time to do email marketing. However, this doesn’t mean you should not be sending emails to your customers at all. In fact, this is the period when your customers are more online than ever.
With the rising COVID-19 cases taking a toll on the health, most of the companies and governments have started forcing their people to work from home. People are spending more time consuming and forwarding useful online content.
Remember the word “useful” and “forwarding”. Forwarding is what ignites, “word of mouth”. Getting your brand noticed with “word of mouth” is every marketer’s dream. And, this situation of crisis can help you achieve that. Start planning for communications which adds some value to your customer. It should be as simple as sending tips on how to remain safe or how you’re ensuring the right safety measures with your product.
Here’s an example, how a milk delivery startup is sending awareness email to all of its existing customers. Objective: Keep their customers safe and increase their trust in the product and process.
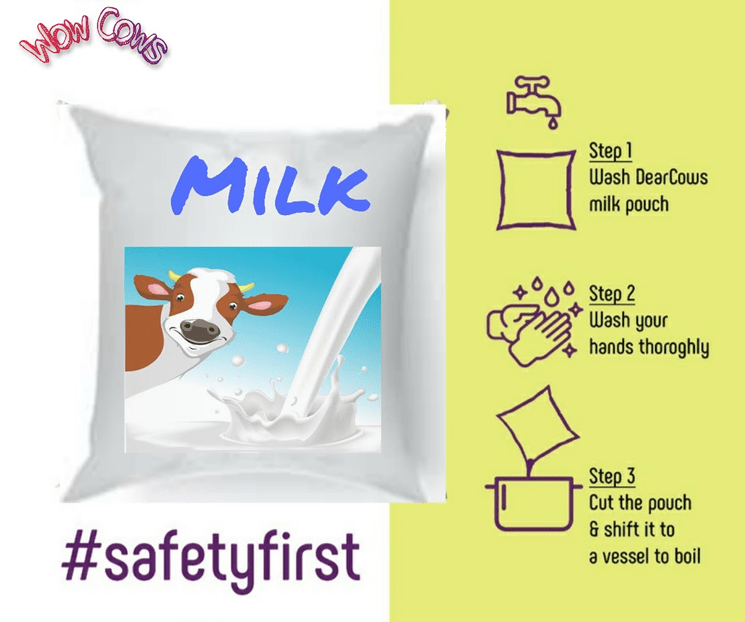
It’s time to understand the situation, changing user behavior and thinking about how your brand can add value. If you’re still planning your marketing activities based on past user behavior on your website, then you might end up with no success. In the above example, the brand is merely focusing on safety and building trust, and not on cross-selling other related products like Cheese, Butter at attractive discounts.
This is a situation for businesses not just to panic, looking at the sales number. Instead, focus on the bright side and how you can help customers build trust and try to ease down the situation.
Here’s another example, from the travel industry where the sales numbers are going down.
But, a communication like the one below will help travelers who are uncertain about their travel plans to take action and change or rebook the tickets. Travelers generally are not booking the tickets because they’re worried that their flight might get cancelled or they won’t be able to make it, and hence a communication like this can ease their pain, and help them make a decision.
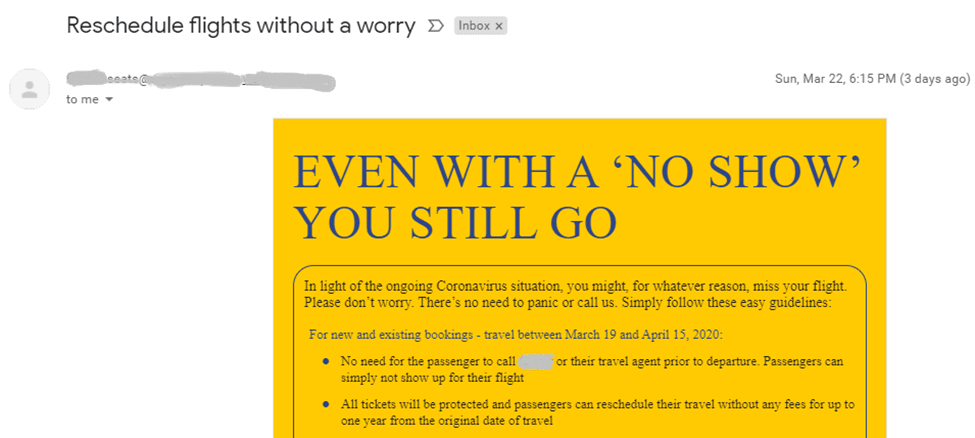
While for some industries this is a golden time to spend efforts in acquiring new customers like the ones offering online conferencing, remote working tools and so on. For many, it’s the time to focus on their existing customer base.
About Dibya: Dibya Sahoo is the Co-founder of Pepipost. He’s a passionate and engaging industry leader who lives, breathes, and dreams all about communication and marketing.
Wrap Up
We all feel this whirlwind that suddenly entered our lives, forcing us to face illness and accept that things are ever-changing.
But there can be beauty in such changes, as they give us a unique opportunity to rise.
Follow these amazing insights from our close friends and partners, and successfully position yourself as a brand users can rely on in these trying times.
I wish you health and safety.