Email emojis can grab attention, express emotions, and add whimsy and brightness to your marketing emails. Explore using email emojis to stand out in…
23 min read


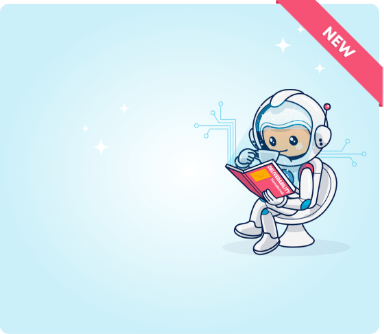
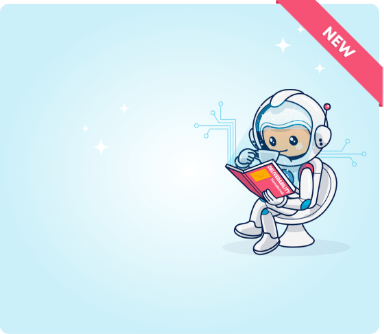
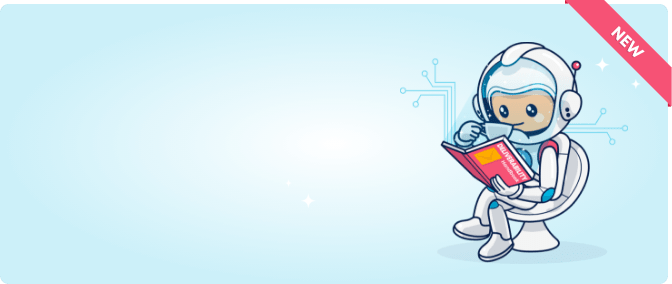

Stay in touch
Signup for our newsletter for news, product releases and best practice. By signing up you are agreeing to our Terms of Service

Signup for our newsletter for news, product releases and best practice. By signing up you are agreeing to our Terms of Service

info@ongage.com