Change is coming. Yahoo and Google are joining forces to crack down on spam and improve Yahoo Mail, AOL, and Gmail users’ experiences in…
21 min read


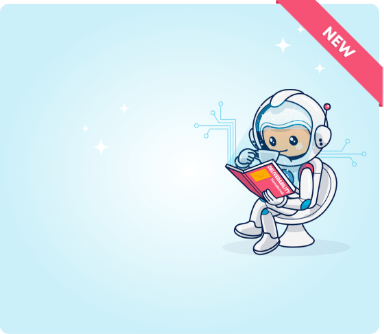
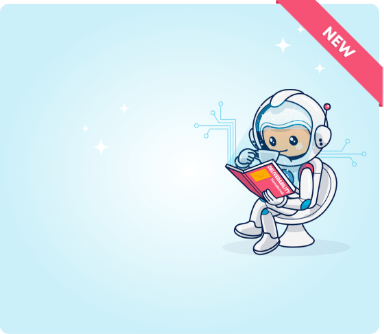
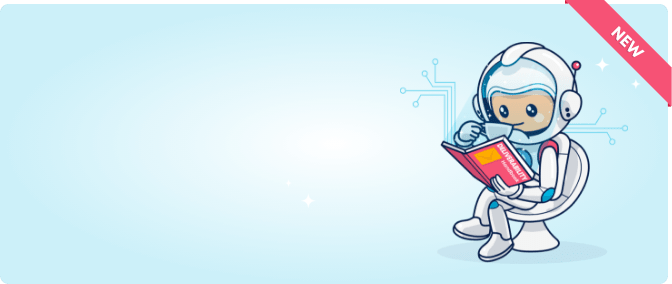

Stay in touch
Signup for our newsletter for news, product releases and best practice. By signing up you are agreeing to our Terms of Service

Signup for our newsletter for news, product releases and best practice. By signing up you are agreeing to our Terms of Service

info@ongage.com