If you want to have good email deliverability and a chance at a great ROI, then you need to make sure you start things…
3 min read


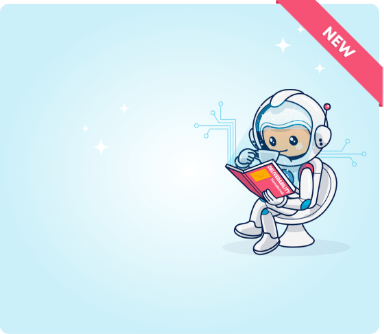
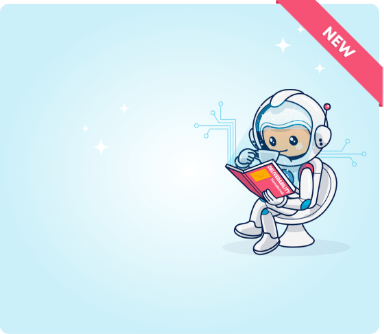
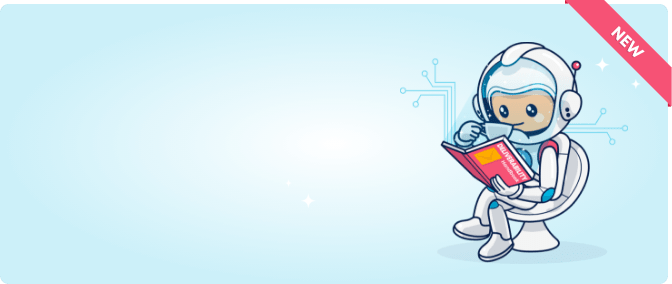

Stay in touch
Signup for our newsletter for news, product releases and best practice. By signing up you are agreeing to our Terms of Service

Signup for our newsletter for news, product releases and best practice. By signing up you are agreeing to our Terms of Service

info@ongage.com