You’ve checked the boxes on email engagement 101: a compelling subject line, high-value content, an offer your recipients can’t refuse. Then you find out…
3 min read
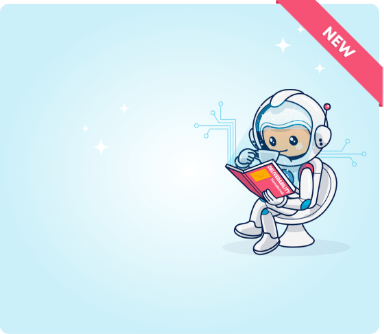
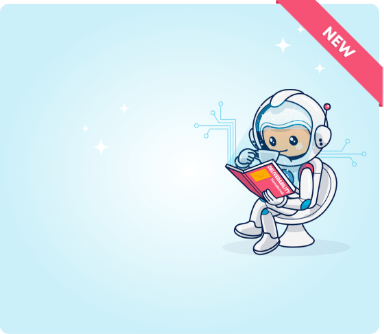
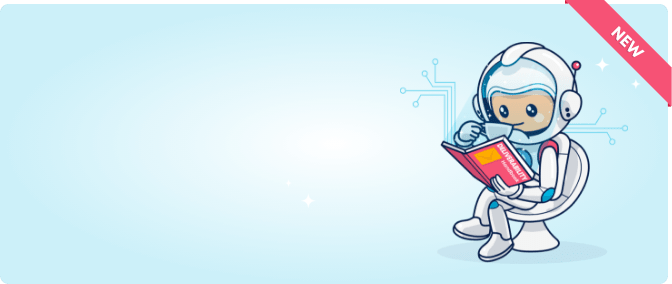

Stay in touch
Signup for our newsletter for news, product releases and best practice. By signing up you are agreeing to our Terms of Service

Signup for our newsletter for news, product releases and best practice. By signing up you are agreeing to our Terms of Service

info@ongage.com