If you’re reading this, you know that email marketing can be hard. Between trying to gain new subscribersto navigating into the inbox to getting…
2 min read


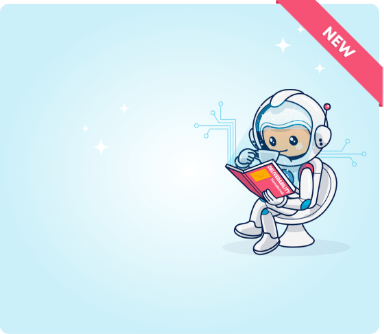
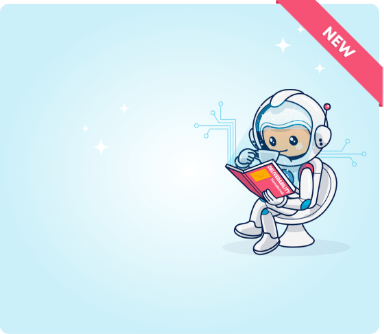
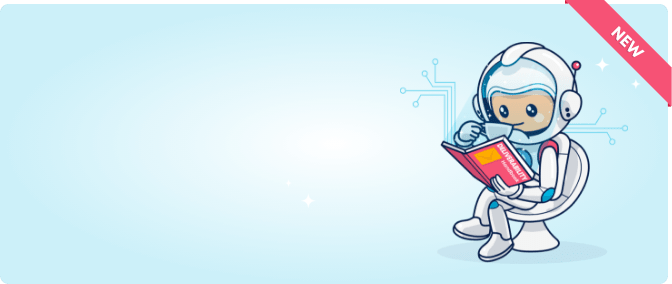

Stay in touch
Signup for our newsletter for news, product releases and best practice. By signing up you are agreeing to our Terms of Service

Signup for our newsletter for news, product releases and best practice. By signing up you are agreeing to our Terms of Service

info@ongage.com