The space to understand everything
email marketing from A to Z.
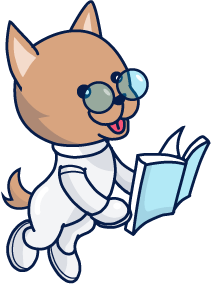

The complete
deliverability
handbook
Read the most significant, most organized volume of information written about email deliverability.



The complete
deliverability
handbook
Read the most significant, most organized volume of information written about email deliverability.

Looking for a term that doesn’t exist in our glossary? Do you have an idea for a concept worth adding?

Stay in touch
Signup for our newsletter for news, product releases and best practice. By signing up you are agreeing to our Terms of Service

Signup for our newsletter for news, product releases and best practice. By signing up you are agreeing to our Terms of Service

info@ongage.com