TN Marketing has seen sustained annual growth and gains of up to an astonishing 30% since adopting Ongage in 2017. Read more on this…
1 min read


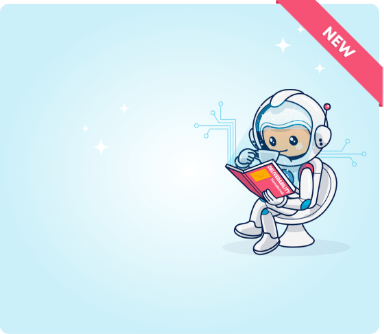
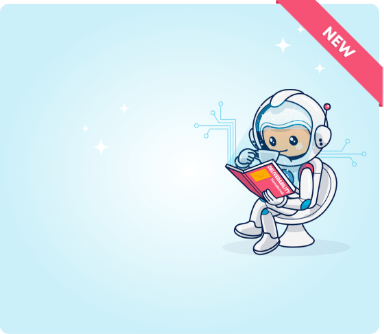
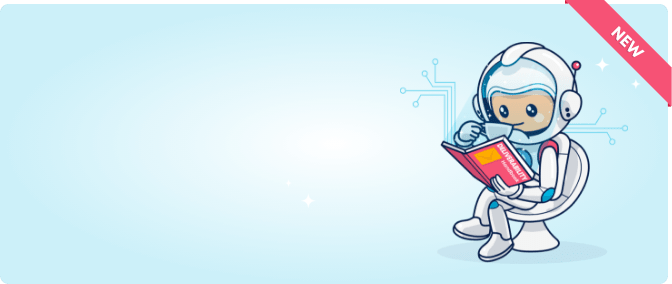

Stay in touch
Signup for our newsletter for news, product releases and best practice. By signing up you are agreeing to our Terms of Service

Signup for our newsletter for news, product releases and best practice. By signing up you are agreeing to our Terms of Service

info@ongage.com